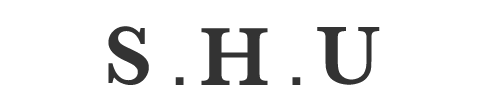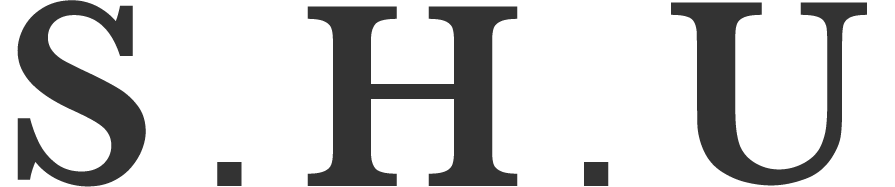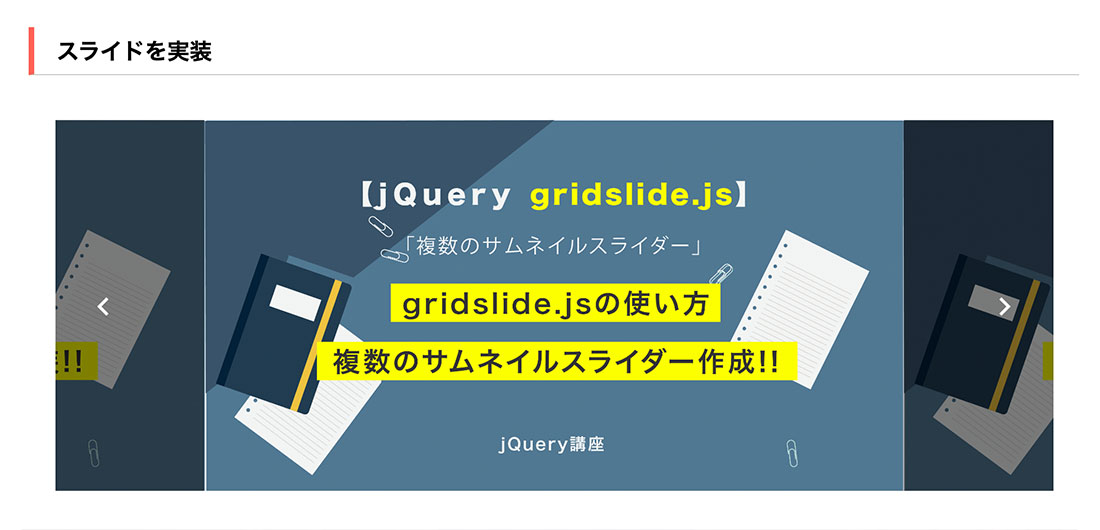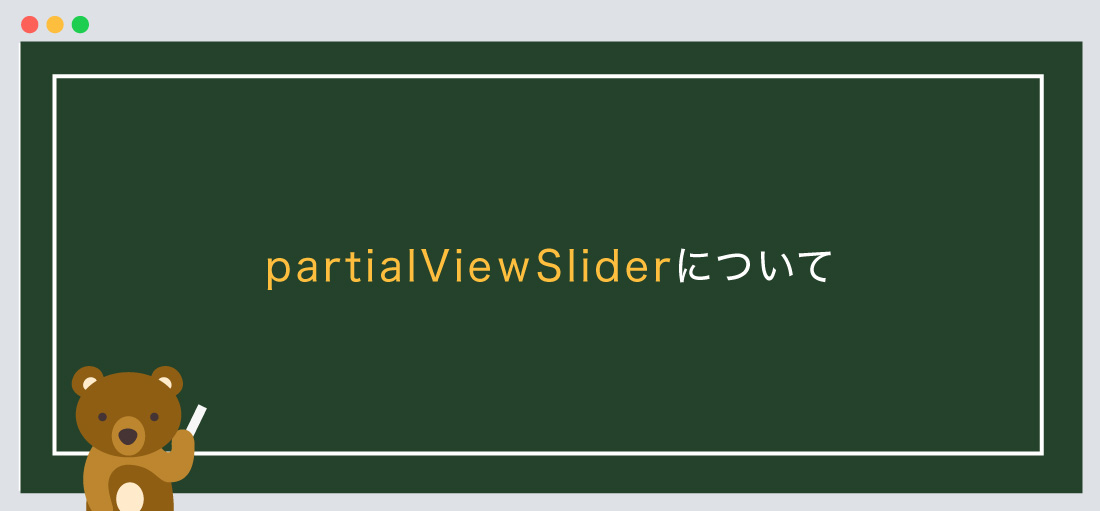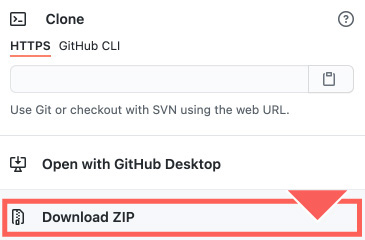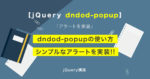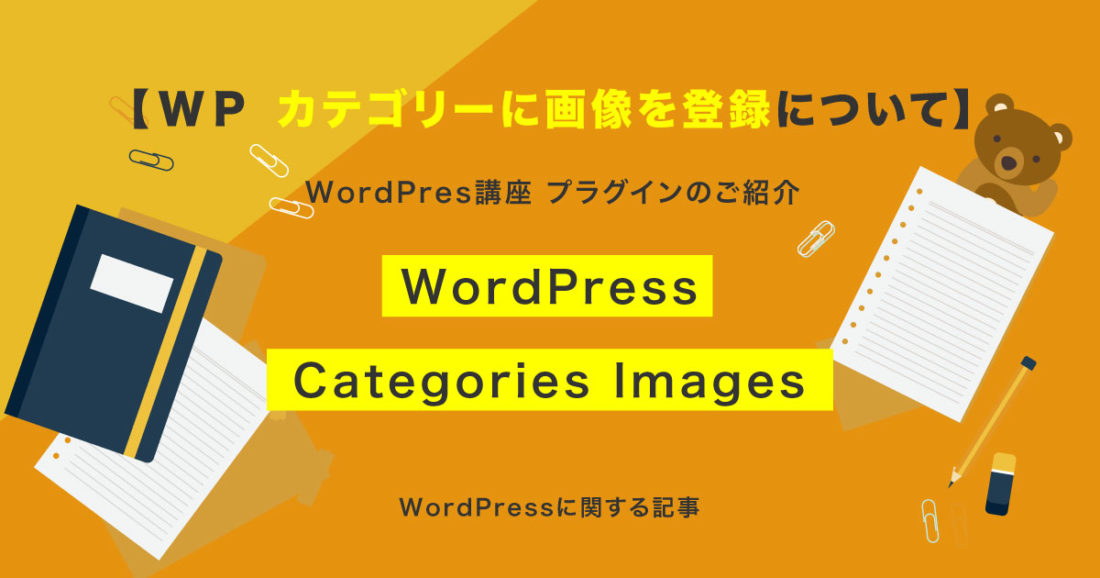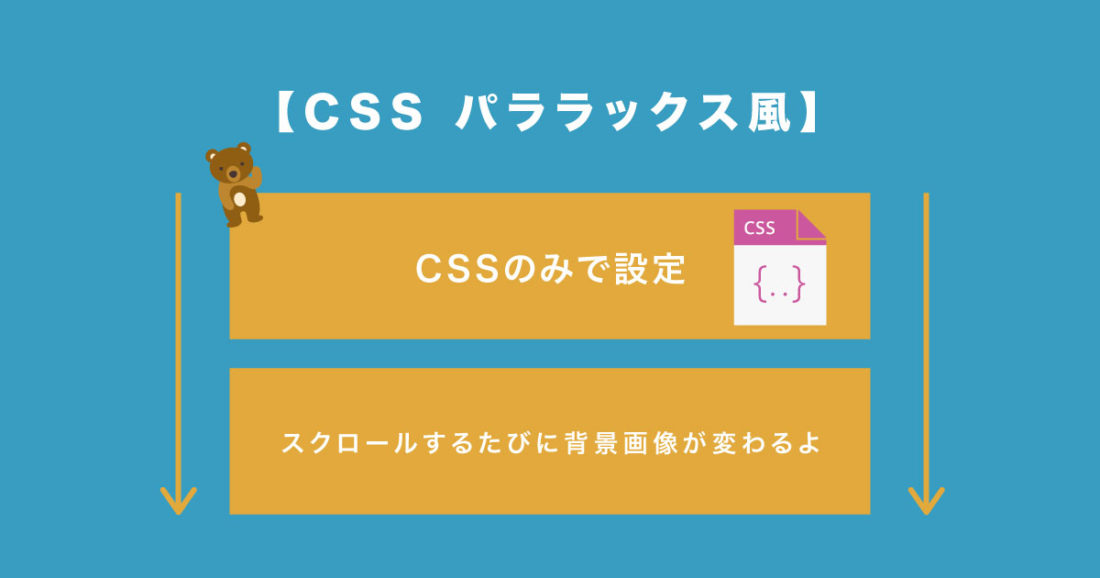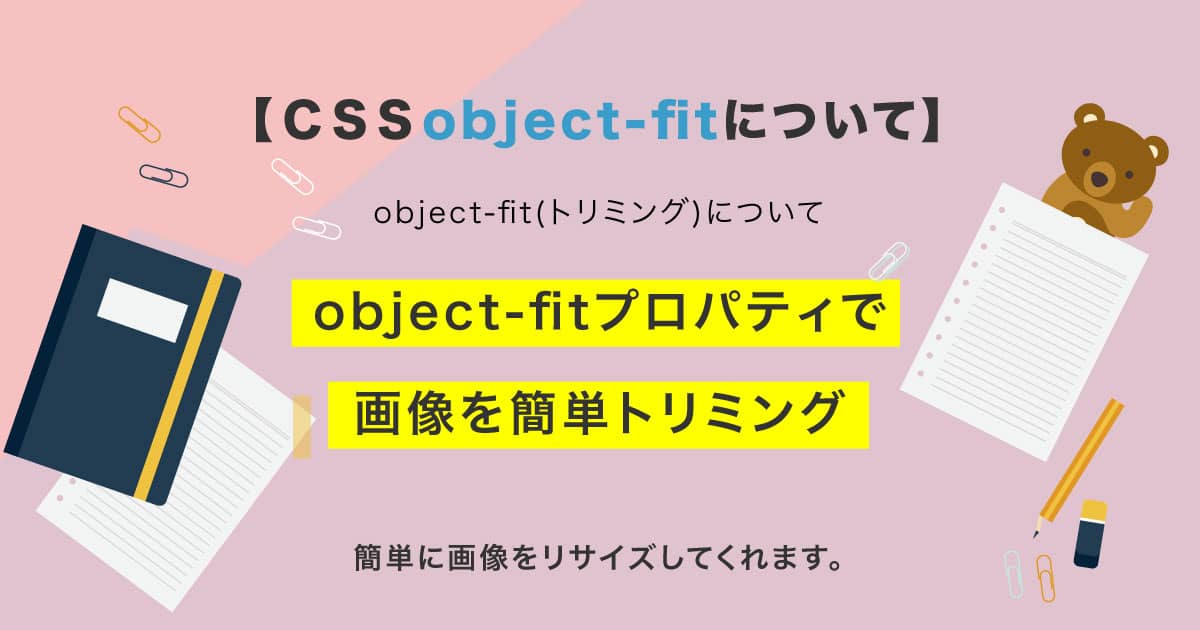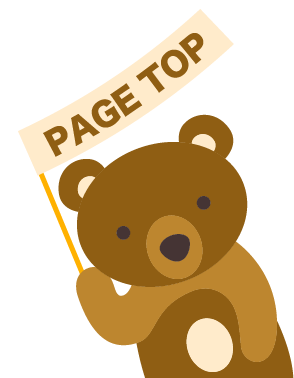今回は【【jQuery】シンプルスライダーを実装、partialViewSliderの使い方!!
の解説になります!
こんな方に読んでほしい
- jQueryを学び始めた方へ
- プラグインのpartialViewSliderを使って「軽量でシンプルなスライダー」を実装したい方向け
- 今回はpartialViewSliderについて解説しております。
今回は、「軽量でシンプルなスライダー」についての解説になります。
「partialViewSlider」になりますが、今でも簡単で使いやすいプラグインになっております。
イメージ図は上記のようになります。
ul li「リスト」タグで画像を指定するだけになります。
豊富なオプションでカスタマイズ性に優れており、指定の方法もとても簡単です。
partialViewSliderについて
partialViewSliderとは、「軽量でシンプルなスライダー」のことを示します。
jQueryが苦手な方でも問題ありません。
まずは下記のサイトから「partialViewSlider」をダウンロードしましょう。
必要なファイルについて
ダウンロード後に必要なファイルについて解説していきます。
まずは、ファイル名の「partialViewSlider-master」をご確認ください。
- ●cssファイル
- 1「dist」 > 「partialviewslider.css」
- ●jsファイル
- 2「dist」 > 「partialviewslider.js」の2点を使用します。
<!--↓ 矢印を表示させます ↓-->
<link href="https://fonts.googleapis.com/icon?family=Material+Icons" rel="stylesheet">
<!--css-->
<link rel="stylesheet" href="css/partialviewslider.css">
<!--js-->
<script src="js/partialviewslider.js" type="text/javascript"></script>
また、「partialviewslider.js」を使用する際には、partialviewsliderを使用する宣言をしなければなりません。
以下のコードを合わせて指定しましょう。
<!--↓ 矢印を表示させます ↓-->
<link href="https://fonts.googleapis.com/icon?family=Material+Icons" rel="stylesheet">
<!--css-->
<link rel="stylesheet" href="css/partialviewslider.css">
<!--js-->
<script src="js/partialviewslider.js" type="text/javascript"></script>
<script>
$(document).ready(function(){
$('#partial-view').partialViewSlider();
});
</script>
「partialviewslider.js」と繋げて記述するのが良いでしょう。
また、ファイルの階層は、ご自身のフォルダに合わせてください。
次に、jquery本体のプラグイン設置します。
今回は2つ目のパターンを採用して解説します。
● 1つ目は、ファイルをダウンロードして使用するパターン、
● 2つ目は、ファイルをダウンロードせずに、「URL」から読み込むパターンになります。
どちらでも問題ありません。
<!--js-->
<script src="https://code.jquery.com/jquery-3.5.1.min.js"></script>
<script src="js/partialviewslider.js" type="text/javascript"></script>
<script>
$(document).ready(function(){
$('#partial-view').partialViewSlider();
});
</script>
必ず、jquery本体のプラグイン上、partialviewsliderを下に設置しましょう。
jqueryをダウンロードしたい方は、こちらのリンクから。
記述場所について
基本的にはbody内に指定するようにしましょう。
基本構造の書き方は以下のようになります。
<!doctype html>
<html>
<head>
<meta charset="UTF-8">
<title> 【jQuery】シンプルスライダーを実装...</title>
<!--↓ 矢印を表示させます ↓-->
<link href="https://fonts.googleapis.com/icon?family=Material+Icons" rel="stylesheet">
<!--css-->
<link rel="stylesheet" href="css/partialviewslider.css">
</head>
<body>
コンテンツが入ります。
<!--js-->
<script src="https://code.jquery.com/jquery-3.5.1.min.js"></script>
<script src="js/partialviewslider.js" type="text/javascript"></script>
<script>
$(document).ready(function(){
$('#partial-view').partialViewSlider();
});
</script>
</body>
</html>
スライドの設定について
次に、スライドの設定について解説します。
スライドの設定について
デモサイトはコチラから。
基本構造の書き方は以下のようになります。
スライドの設定

<div class="container">
<ul id="partial-view">
<li><img src="sample01.jpg" /></li>
<li><img src="sample02.jpg" /></li>
<li><img src="sample03.jpg" /></li>
以下省略
</ul>
</div>
/*--CSSは自由に変更可--*/
i.material-icons{
vertical-align: sub;
font-size: 110%;
}
.container {
width: 95%;
max-width: 1300px;
margin: 0 auto;
}
$(document).ready(function(){
$('#partial-view').partialViewSlider();
});
今回は、ul id="partial-view"に指定し、
「JavaScript」の $('#partial-view').partialViewSlider();に合わせています。
まとめ
今回はこれで以上です。
スポンサーリンク

SHU
1991年生まれ九州の宮崎県育ち高校卒業後、愛知県で自動車関係のお仕事に5年間勤め、WEB業界に転職致しました。
趣味:サッカー観戦、ゲーム、映画、漫画基本インドアです!笑
つくる、しあわせをテーマとして主にWEBに関する様々な情報を発信しています。
最新記事
関連記事