- HOME
- > BLOG CATEGORY
- レスポンシブデザイン、画像にテキストを回り込ませたい!

- お知らせ
- NEW 2024.05.16 【CSS】グラデーション色々なパターンを解説!
- お知らせ
- NEW 2024.05.15 【WordPress】親カテゴリーの子カテゴリー一覧を表示する方法
- お知らせ
- 2024.05.09 【レスポンシブデザイン】アニメーションが動かない原因

こんな方に読んでほしい
レスポンシブデザインとは、表示領域の幅によって見え方が変わるデザイン(Webサイトの見た目)のことを示します。
前回は、Media Queries(メディアクエリ)について解説しました。
Media Queriesとは、「各デバイスに適したCSSを適用させる」ことを示します。
ただし、ある条件を満たす時だけ指定したCSSが適用されるため、指定には注意が必要になります。
下記のMedia Queries(メディアクエリ)に関する記事を理解してPart03にいきましょう。
「各デバイスに適したCSSを適用させる」ことを示します。
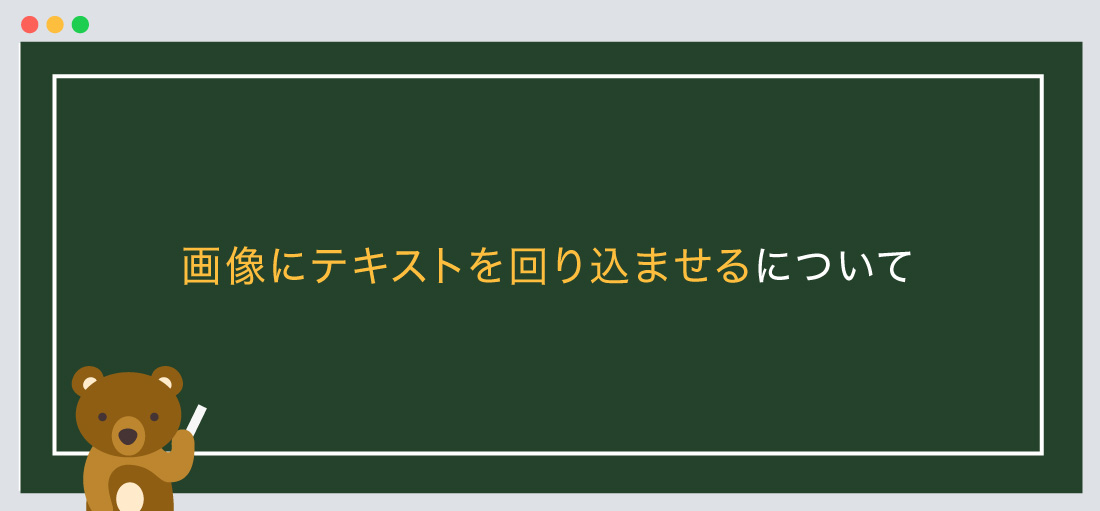
レイアウトをする際で、パソコン(PC)の表示のときだけ、画像に対してテキストを回り込ませます。
タブレット端末、スマートフォン端末では、画像、テキストの流れにします。
下記はイメージ図になります。
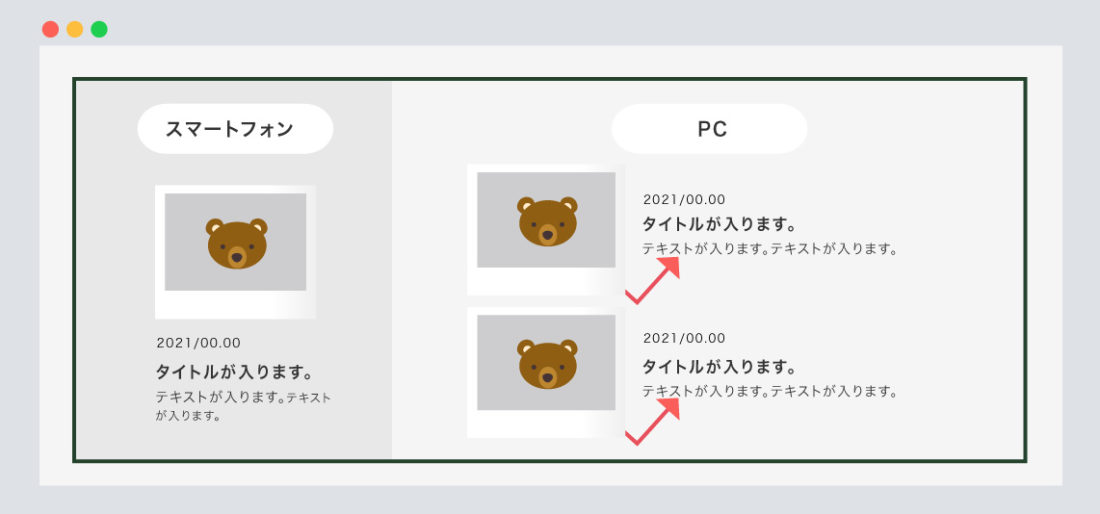
上記のように、各デバイスに適したCSSを適用させ、レイアウトを変更していきます。
基本的なHTMLは以下のようになります。
今回は、ul、liに含まれるimgタグに回り込ませる指定します。
<!doctype html>
<html>
<head>
<meta charset="UTF-8">
<meta name="viewport" content="width=device-width, initial-scale=1.0">
<title>画像にテキストを回り込ませたい!</title>
<link href="style.css" rel="stylesheet" type="text/css">
</head>
<body>
<ul>
<li>
<img src="画像パス" alt="">
<p>2021/00.00</p>
<h3>赤色(情熱・強さ)とは</h3>
<p>情熱・強さ・生命力.... など 以下省略</p>
</li>
<li>
<img src="画像パス" alt="">
<p>2021/00.00</p>
<h3>橙色(ぬくもり・健康)とは</h3>
<p>ぬくもり・健康.... など 以下省略</p>
</li>
</ul>
</body>
</html>
※name="viewport"の設定を忘れないように注意しましょう。
今回は回り込ませるという事で、imgタグに、float(フロート)を指定します。
横並びだけなら、display flexが一番良い指定方法になりますが、
回り込ませるだけなら、floatの方が簡単な場合もあります。
ブレイクポイントを合わせてCSSを指定します。
書き方は以下のようになります。
回り込ませる
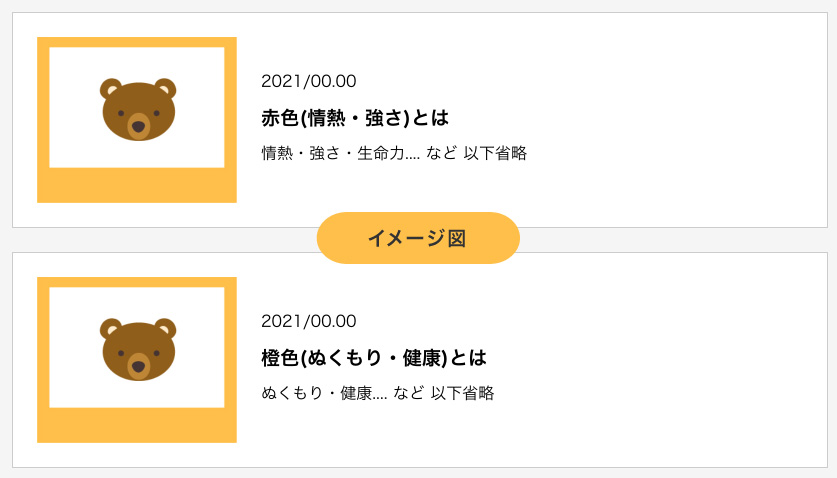
<ul>
<li>
<img src="画像パス" alt="">
<p>2021/00.00</p>
<h3>赤色(情熱・強さ)とは</h3>
<p>情熱・強さ・生命力.... など 以下省略</p>
</li>
<li>
<img src="画像パス" alt="">
<p>2021/00.00</p>
<h3>橙色(ぬくもり・健康)とは</h3>
<p>ぬくもり・健康.... など 以下省略</p>
</li>
</ul>
/*--スマートフォン--*/
/*--メディアクエリの記述なし--*/
ul {
width: 100%;
margin: 0 auto;
padding: 2em;
box-sizing: border-box;
background: #f9f9f9;
}
ul li {
border: solid 1px #cccccc;
background-color: #ffffff;
padding: 2em;
box-sizing: border-box;
list-style: none;
}
ul li img {
width: 100%;
text-align: center;
}
ul li h3 {
font-size: 1.2rem;
font-weight: bold;
padding: .5em 0;
}
ul li p {font-size: 1rem;}
ul li p:first-of-type {padding-top: 2em;}
ul li + li {margin-top: 2em;}
/*--PC--*/
@media screen and (min-width: 1025px){
ul {width: 60%;}
ul li {overflow: hidden;}
ul li img {
width: 200px;
float: left; /*--フロートを指定--*/
margin-right: 2em;
}
}
文字サイズ、文字色や幅(width)等は調整してください。
こちらにデモサイトを用意しました。
下記からご確認ください。
今回はこれで以上です。
imgタグに、float(フロート)を指定します。floatの方が簡単な場合もあります。name="viewport"の設定を忘れないように注意しましょう。
2024.05.15

2024.05.14
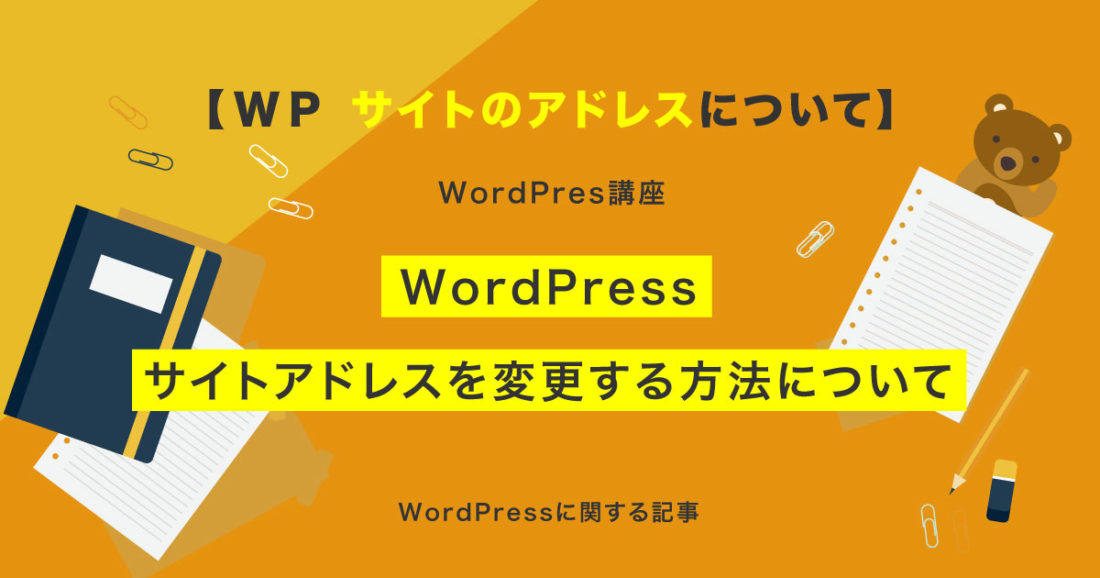
2024.05.09

2024.05.09
2024.05.15
2024.05.14
2024.05.09
2024.05.09
2024.05.09
2024.05.09
2023.06.15
2022.06.30
2020.03.22
2020.03.06
© 2023 shu-naka-blog