- HOME
- > BLOG CATEGORY
- 【WordPress】2023年、MW WP Formの使い方を解説

- お知らせ
- NEW 2024.05.16 【CSS】グラデーション色々なパターンを解説!
- お知らせ
- NEW 2024.05.15 【WordPress】親カテゴリーの子カテゴリー一覧を表示する方法
- お知らせ
- 2024.05.09 【レスポンシブデザイン】アニメーションが動かない原因

こんな方に読んでほしい
[記事の内容]
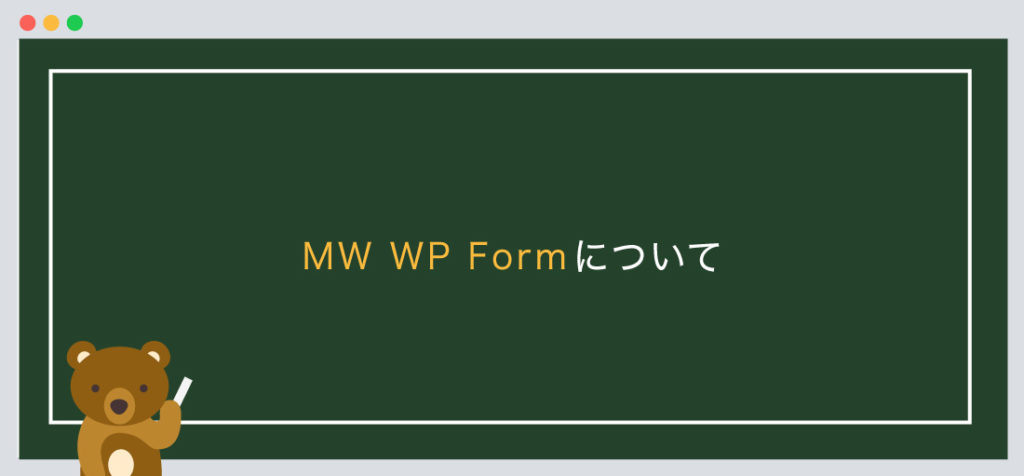
「MW WP Form」 とは、WordPressのお問い合わせプラグインになります。
このプラグインを紹介するポイントと問題点があります。
「MW WP Form」は、とても使いやすい反面、少し知識が必要になってきます。
ですが、このプラグイン一つで全てのことが設定できるので、しっかり覚えておきましょう。
MW WP Formの公式サイトは以下になります。
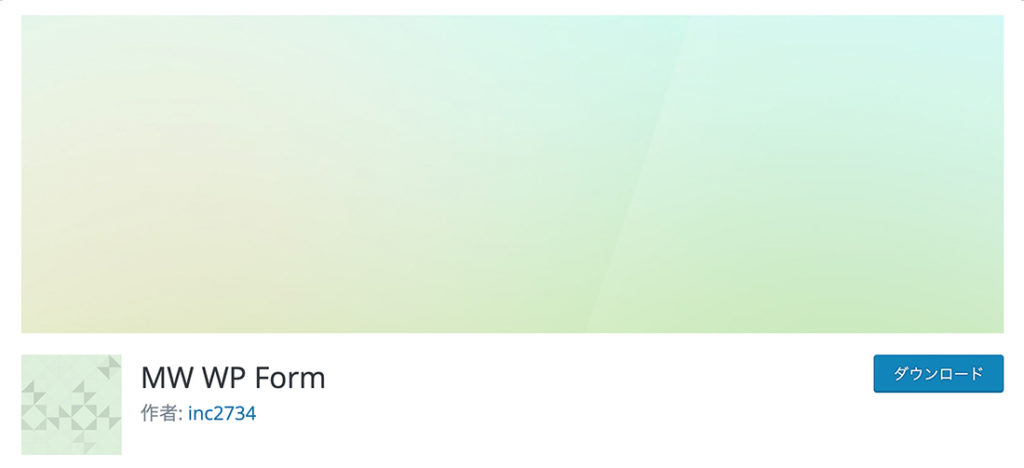
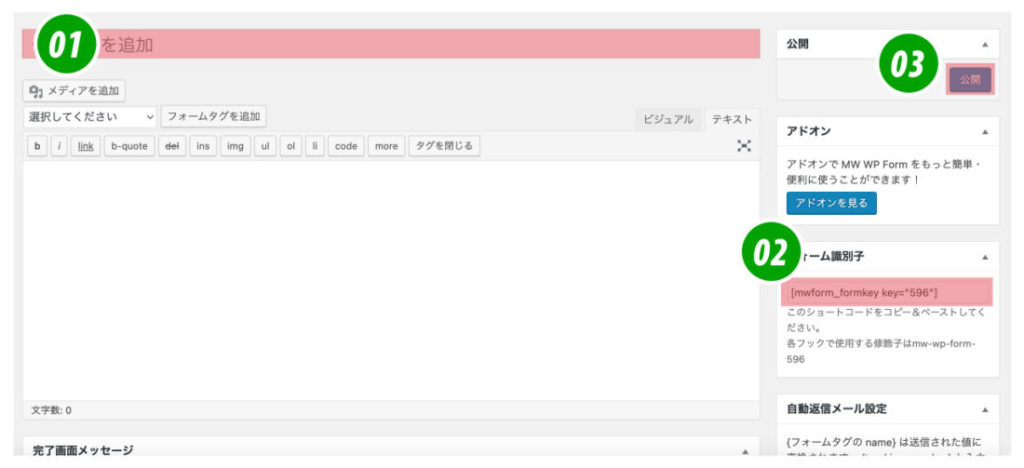
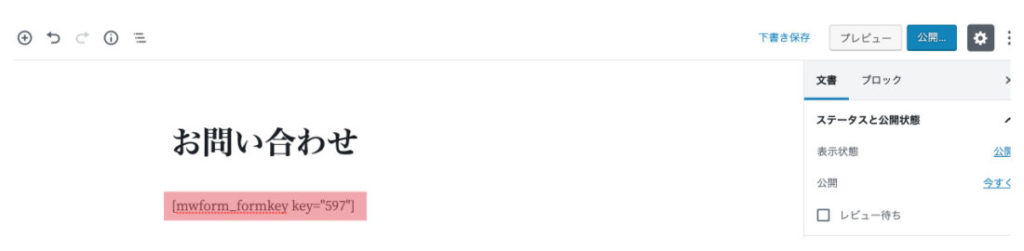
MW WP Formのフォームにはたくさんの種類があり、使用方法は同じですので、
よく使うフォームのみ解説していきます。
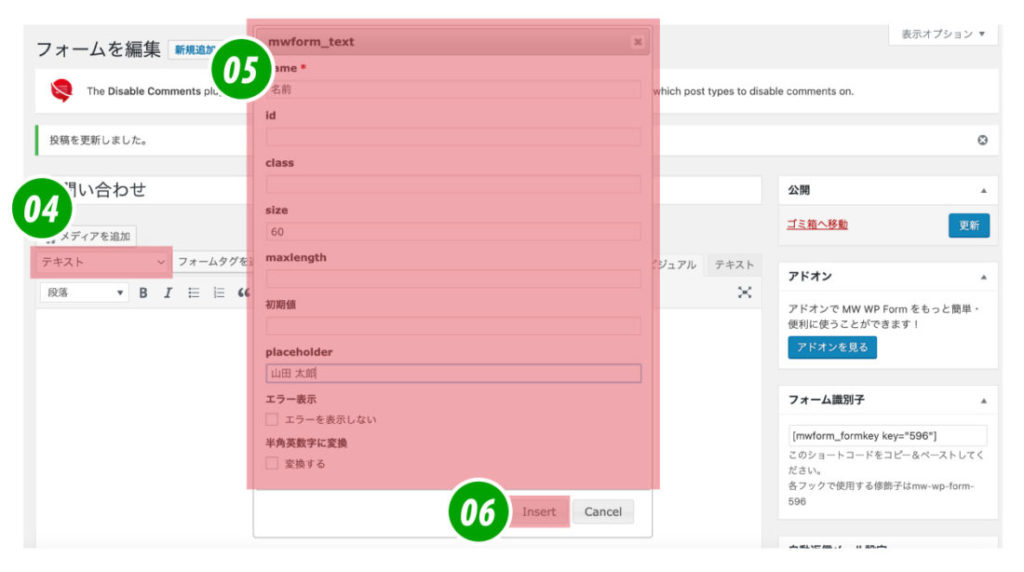
[mwform_text name="名前" size="60" placeholder="山田 太郎"]
だたし、このままでは見た目が悪く、CSSでのレイアウトが難しいので
以下のようにコードを追加し記述直します。
<table class="formTable">
<tbody>
<tr>
<th><span>【必須】</span>お名前</th>
<td><div>[mwform_text name="お名前" class="cont_inputd" placeholder="例 : 山田 太郎"]</div></td>
</tr>
</tbody>
</table>
上記のようにtableタグを使い、記述直します。
tr〜/trまでをブロックと考えておいてください。
上記のコードに変更後、ブラウザで確認しますが、まだ反映しません。
最初に、固定ページ(お問い合わせ)にショートコードを貼り付け保存している状態です。
次にやる作業は以下のようになります。
<?php
/*
Template Name: お問い合わせ
*/
?>
<?php get_header();?>
<div class="form-area">
<?php if( have_posts() ): while( have_posts() ): the_post(); ?>
<?php the_content(); ?>
<?php endwhile; endif; ?>
</div>
<?php get_footer();?>
重要な箇所は、9行〜11行になります。
have_posts / the_contentを記述することで、固定ページで登録したショートコードを読み込み、出力します。
以下のようにブラウザで表示すれば完了になります。
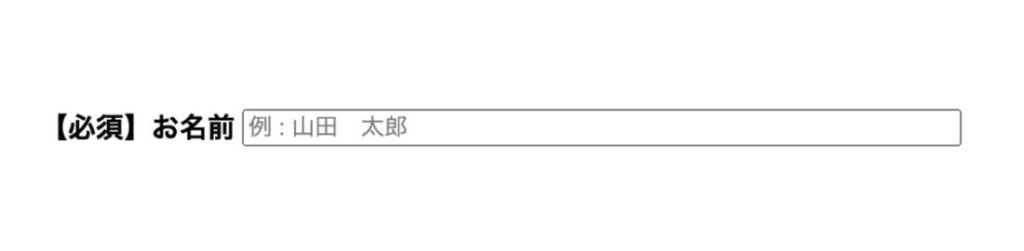
現状、CSSは触れていないので、
ここではブラウザ上で表示できていれば問題ありません。
次に、名前以外にも、電話番号、メールアドレスなど作成していきます。
下記のように作成します。
<table class="formTable">
<tbody>
<tr>
<th><span>【必須】</span></th>
<td><div>[mwform_checkbox name="お問い合わせ項目" children="ご質問,求人,その他" separator=","]</div></td>
</tr>
<tr>
<th><span>【必須】</span>お名前</th>
<td><div>[mwform_text name="お名前" class="cont_input" placeholder="例 : 山田 太郎"]</div></td>
</tr>
<tr>
<th><span>【必須】</span>ふりがな</th>
<td><div>[mwform_text name="ふりがな" class="cont_input" placeholder="例 : やまだ たろう"]</div></td>
</tr>
<tr>
<th><span>【必須】</span>電話番号</th>
<td><div>[mwform_text name="電話番号" class="cont_input" placeholder="例 : 012-4567-8900"]</div></td>
</tr>
<tr>
<th><span>【必須】</span>メールアドレス</th>
<td><div>[mwform_text name="メールアドレス" class="cont_input" placeholder="例 : info@"]</div></td>
</tr>
<tr>
<th><span>【必須】</span>性別</th>
<td><div>[mwform_radio name="性別" children="男性,女性"]</div></td>
</tr>
<tr>
<th><span>【必須】</span>お返事の時間帯</th>
<td><div>[mwform_select name="お返事の時間帯" children="午前,午後"]</div></td>
</tr>
<tr>
<th><span>【必須】</span>お問い合わせ内容</th>
<td><div>[mwform_textarea name="お問い合わせ" cols="50" rows="5" placeholder="お気軽にご相談ください"]</div></td>
</tr>
</tbody>
</table>
<div id="submit">
[mwform_backButton class="backbtn" value="入力画面へ戻る"]
[mwform_submitButton name="send" confirm_value="入力内容確認" submit_value="この内容で送信" class="confbtn"]
</div>
ラジオボタン、チェックボックス、セレクトボックスはテキストやテキストエリアとは違い、選択肢が追加されています。
下記の内容になります。
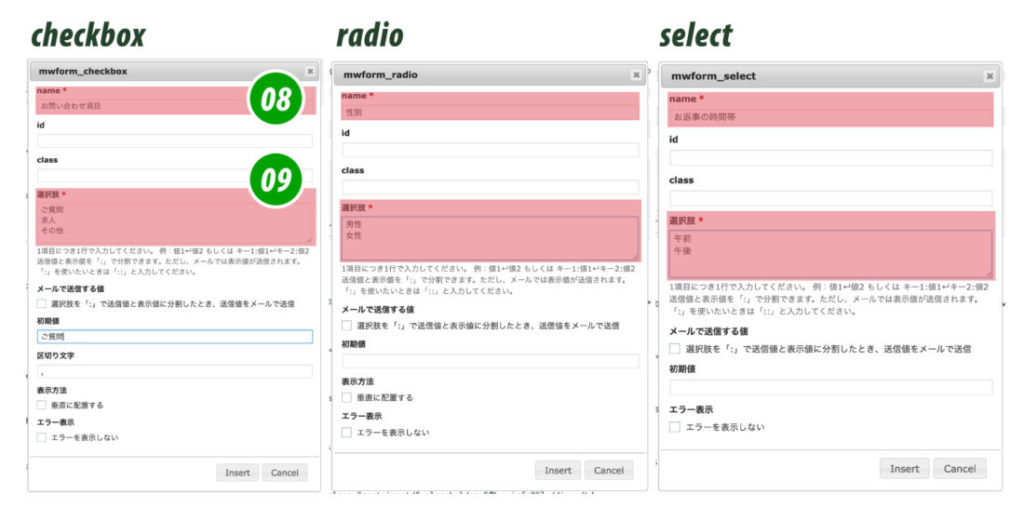
次に、送信ボタン、リセットボタンになります。
下記の内容になります。
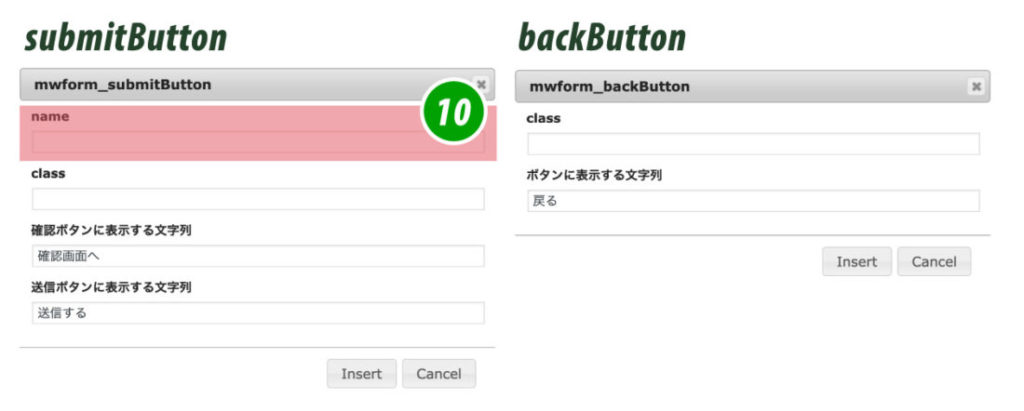
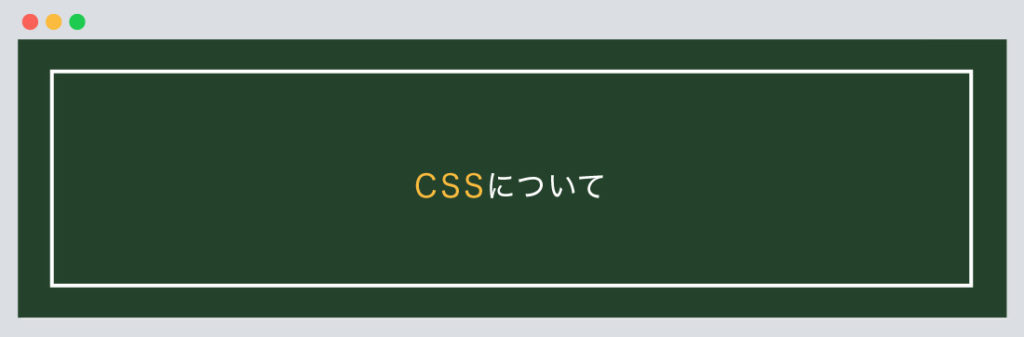
上記までで簡易的なフォームは完了しました。
まだCSS部分は触れていないので、現状は以下のようになります。
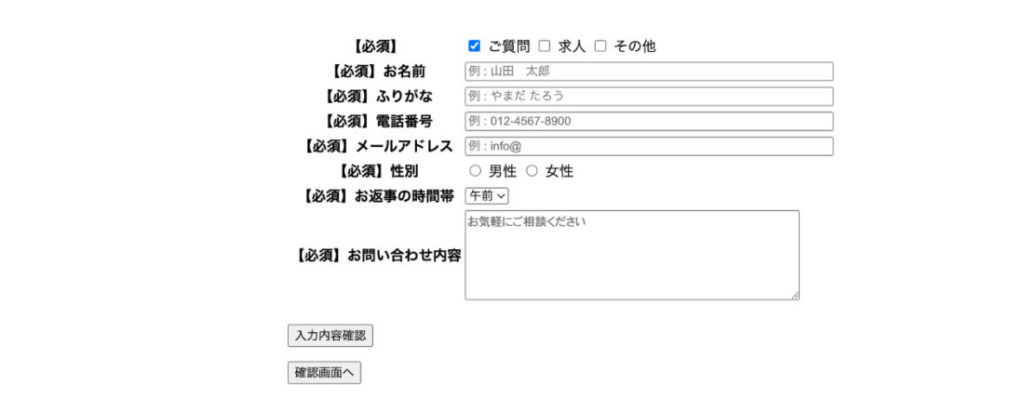
CSSは以下のように記述します。
文字のサイズやボタンの色など変更可能です。
.formTable {
width: 100%;
text-align: left;
box-sizing: border-box;
border-collapse: collapse;
border-top:1px solid #c3c3c3;
margin: 0 auto;
}
table.formTable td,
table.formTable th{
padding: 30px;
font-size:14px;
box-sizing: border-box;
border-bottom:1px solid #c3c3c3;
border-collapse: collapse;
}
table.formTable th{
width:25%;
font-weight: normal;
box-sizing: border-box;
}
table.formTable th span{
width:30%;
font-weight:normal;
color:#C10D23;
}
table.formTable td .cont_input{
width:80%;
height: 50px;
padding: 15px;
box-sizing: border-box;
font-size: 14px;
border: 1px solid #ccc;
overflow: hidden;
}
textarea {
width:100%;
height:200px;
border: none;
border: 1px solid #ccc;
padding: 15px;
box-sizing: border-box;
font-size: 14px;
}
#submit{
display: flex;
flex-wrap: wrap;
justify-content: space-between;
margin: 50px auto;
}
#submit input{
background-color: #c00;
border: 1px solid #c00;
text-decoration: none;
font-size: 14px;
color: #fff;
padding: 25px 40px;
letter-spacing: 1px;
font-weight: bold;
display: block;
border-radius: 5px;
width: 48%;
cursor:pointer;
}
#submit input:hover{
background-color: #fff;
border: 1px solid #c00;
border-radius: 5px;
color: #4d4d4d;
}
#submit input.backbtn{
background: #408a84;
color: #fff;
border:1px solid #408a84;
}
#submit input.backbtn:hover{
background: #fff;
color: #408a84;
}
table.formTable th,
table.formTable td {
width: 100%;
display: block;
border:1px solid #c3c3c3;
}
table.formTable td .cont_input{
width:100%;
}
#submit input,
#submit input.backbtn{
width: 100%;
}
input[type="submit"] {
appearance: none;
-webkit-appearance: none;
}
以下のようになれば完成になります。
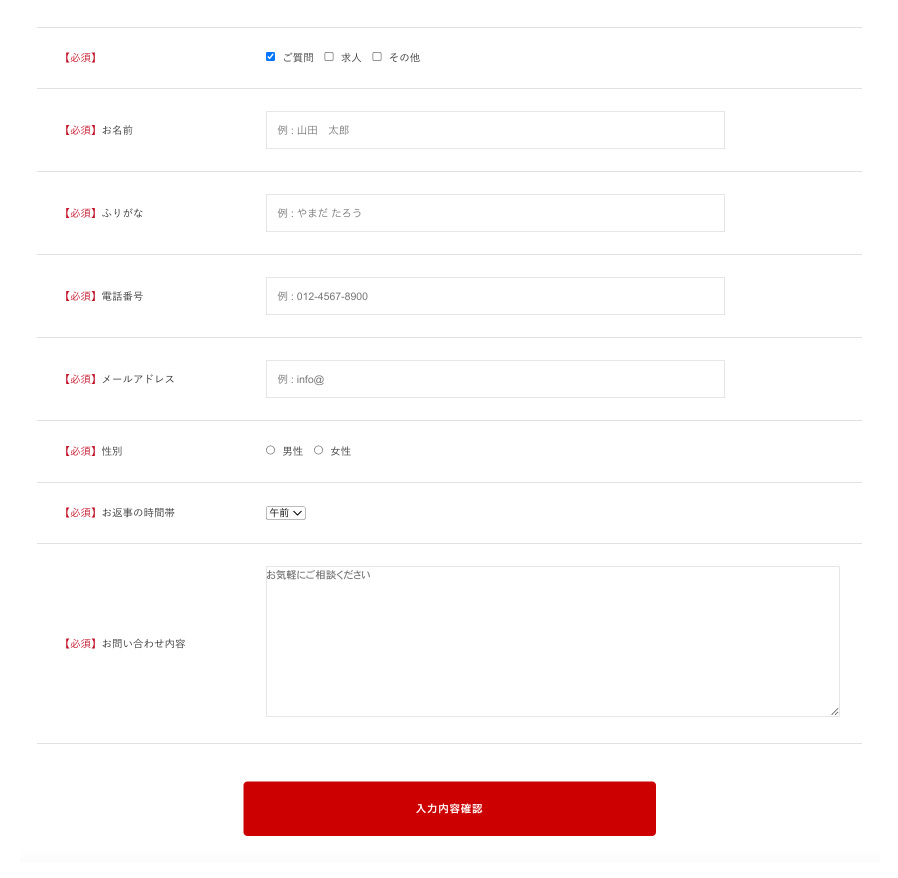
次に、バリデーションルールになります。

バリデーションルールとは、項目の必須を設定することになります。
現状、バリデーションルールを設定していない場合は、そのまま確認画面に移行してしまうので注意してください。
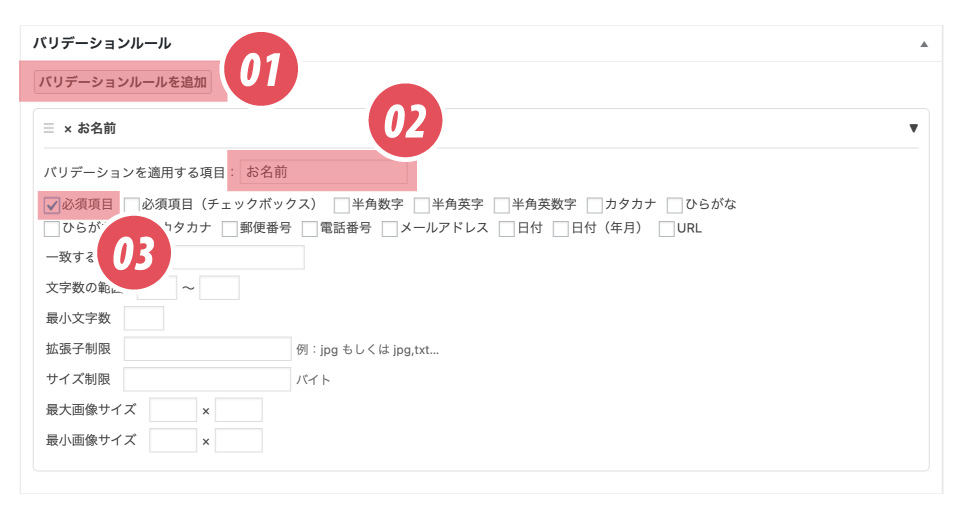
注意!
例:「ふりがな」に対して、「ひらがな」にチェックを入れ、更に「必須項目」にもチェックを入れなければなりません。
計、2箇所にチェックが必要になります。
「ラジオボタン・チェックボックス」の場合は、「必須項目(チェックボックス)」の1箇所にチェックを入れてください。
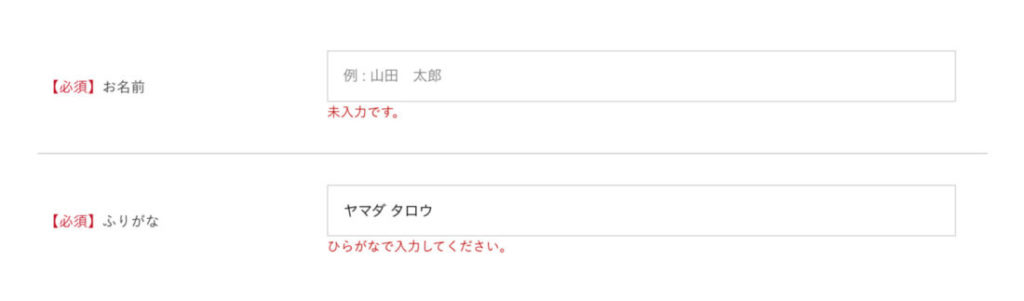
上記の画像のように、バリデーションルールを追加した際には「未入力です。」と表示します。
また、「ふりがな」の項目に対して「カタカナ」で入力した際にはエラー表示になり「ひらがなで入力してください。」と表示します。
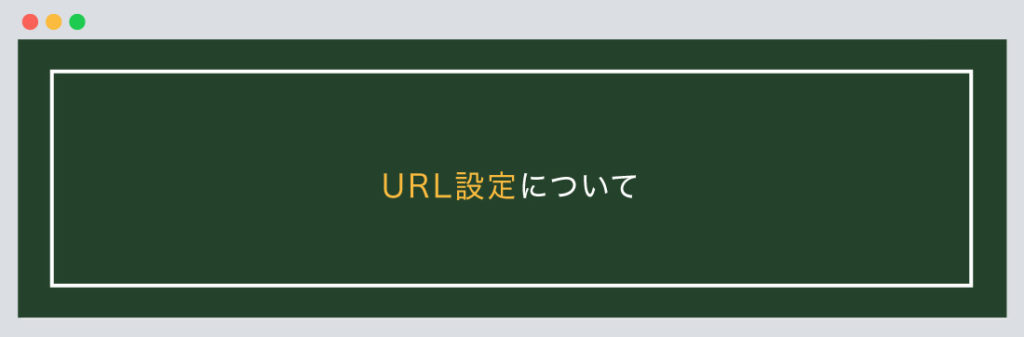
次にURL設定についてです。
現状、確認画面、完了画面、エラー表示した際にも「https://ドメイン/contact/」の状態のままになっております。
URL設定をすることで、
入力画面URLを「https://ドメイン/contact/」
確認画面URLを「https://ドメイン/contact/confirm/」
完了画面URLを「https://ドメイン/contact/thanks/」
エラー画面URLを「https://ドメイン/contact/error/」に設定します。
以下の手順で準備します。
<?php
/*
Template Name: 確認画面
*/
?>
<?php get_header();?>
<div class="form-area">
<?php if( have_posts() ): while( have_posts() ): the_post(); ?>
<?php the_content(); ?>
<?php endwhile; endif; ?>
</div>
<?php get_footer();?>
<?php
/*
Template Name: 完了画面
*/
?>
<?php get_header();?>
<div class="form-area">
<?php if( have_posts() ): while( have_posts() ): the_post(); ?>
<?php the_content(); ?>
<?php endwhile; endif; ?>
</div>
<?php get_footer();?>
<?php
/*
Template Name: エラー画面
*/
?>
<?php get_header();?>
<div class="form-area">
<?php if( have_posts() ): while( have_posts() ): the_post(); ?>
<?php the_content(); ?>
<?php endwhile; endif; ?>
</div>
<?php get_footer();?>
中身は自由にカスタマイズしてください。
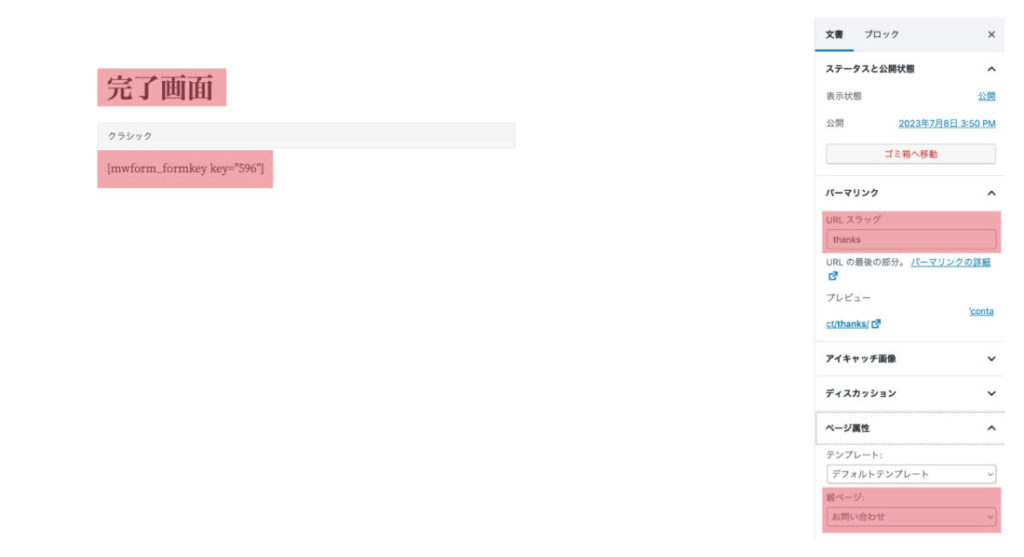

固定ページに登録が完了したら、次に「URL設定」に上記の「URLスラッグ名」を登録します。
注意!
URL設定をする際に、
「https://ドメイン/contact/」は、/contact/最後に/(スラッシュ)を入れるようにしてください。
「https://ドメイン/contact」は、/contact最後に/(スラッシュ)は入れないでください。
「https://ドメイン/contact/〇〇〇〇」は、contact/〇〇〇〇最後に/(スラッシュ)は入れないでください。
最後に/(スラッシュ)がある場合と、ない場合は注意してください。
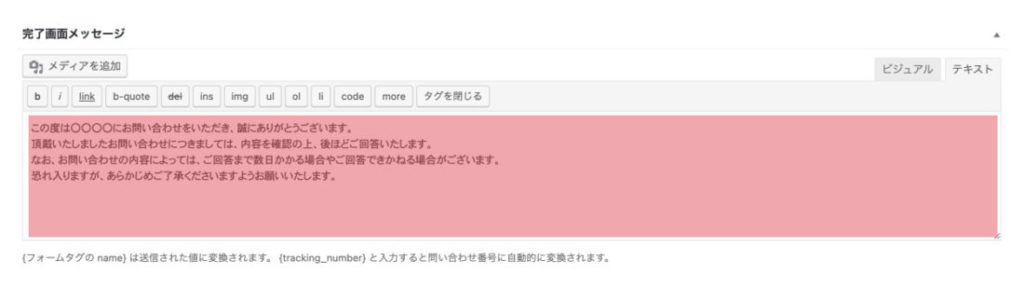
完了画面(thanks)ページにいった際に、完了メッセージを表示させます。
上記の入力欄にメッセージを入力しておきます。
page-contact_thanks.phpには、
have_posts / the_contentが記述していますので、完了メッセージが表示する仕組みになっております。
CSSに関しては、GoogleChromの検証などで確認していただき、id="mw_wp_form_mw-wp-form-〇〇"のように指定されております。
〇〇の箇所はショートコードの番号になります。
今回だと、id="mw_wp_form_mw-wp-form-596"になります。
#mw_wp_form_mw-wp-form-596 {}
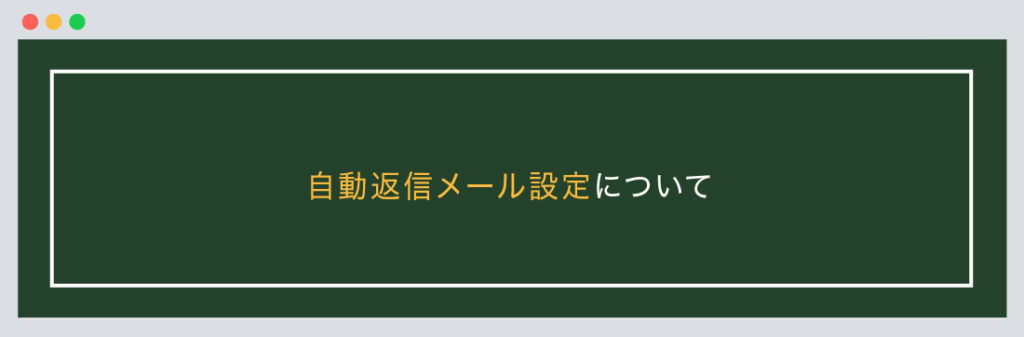
次に右側の設定について解説していきます。
自動返信メールはお問い合わせをした側に届くメールになります。
以下の箇所を設定してくいださい。
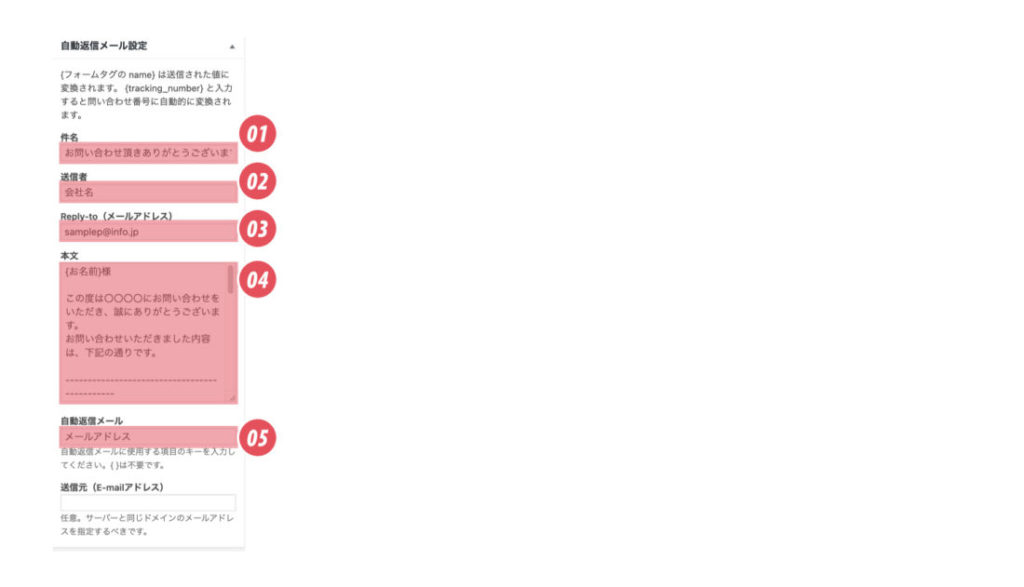
本文は以下を参考にしてみてください。
{お名前}様
この度は〇〇〇〇にお問い合わせをいただき、誠にありがとうございます。
お問い合わせいただきました内容は、下記の通りです。
---------------------------------------------
■お問い合わせ項目
{お問い合わせ項目}
■お名前
{お名前}
■ふりがな
{ふりがな}
■電話番号
{電話番号}
■メールアドレス
{メールアドレス}
■性別
{性別}
■お返事の時間帯
{お返事の時間帯}
■お問い合わせ内容
{お問い合わせ内容}
=====================
会社名
住所
電話番号 など
=====================
入力した内容が、{}の中身になります。
■お名前
{お名前}
■ふりがな
{ふりがな}
↓以下のようなイメージです
■お名前
{山田 太郎}
■ふりがな
{やまだ たろう}
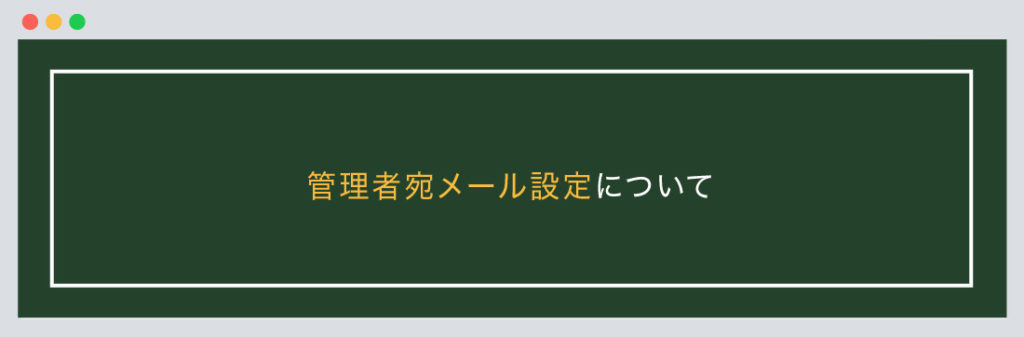
管理者宛メールは管理者側に届くメールになります。
以下の箇所を設定してくいださい。
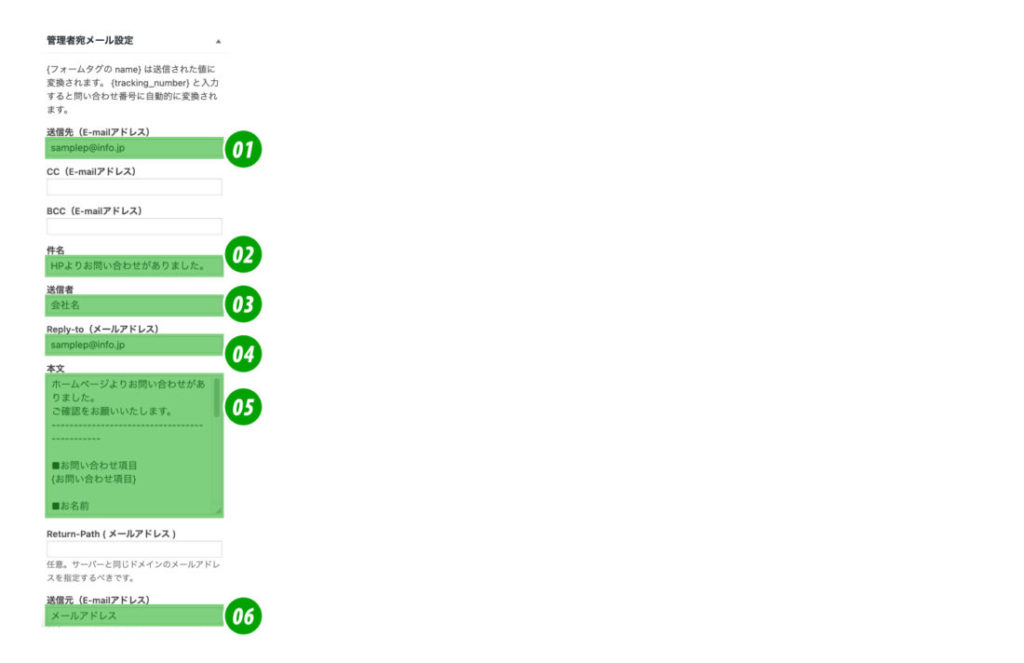
本文は以下を参考にしてみてください。
ホームページよりお問い合わせがありました。
ご確認をお願いいたします。
---------------------------------------------
■お問い合わせ項目
{お問い合わせ項目}
■お名前
{お名前}
■ふりがな
{ふりがな}
■電話番号
{電話番号}
■メールアドレス
{メールアドレス}
■性別
{性別}
■お返事の時間帯
{お返事の時間帯}
■お問い合わせ内容
{お問い合わせ内容}
今回は管理者宛に届くメールですので、会社の情報等は不要かもしれません。
必要な場合は足してください。
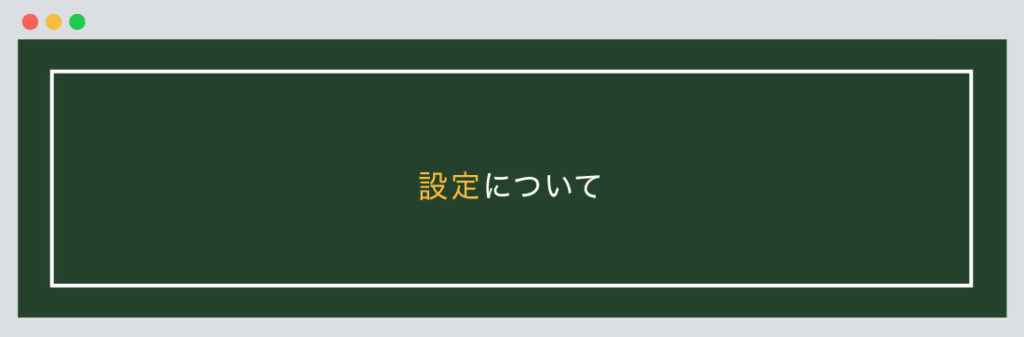
最後に設定になります。
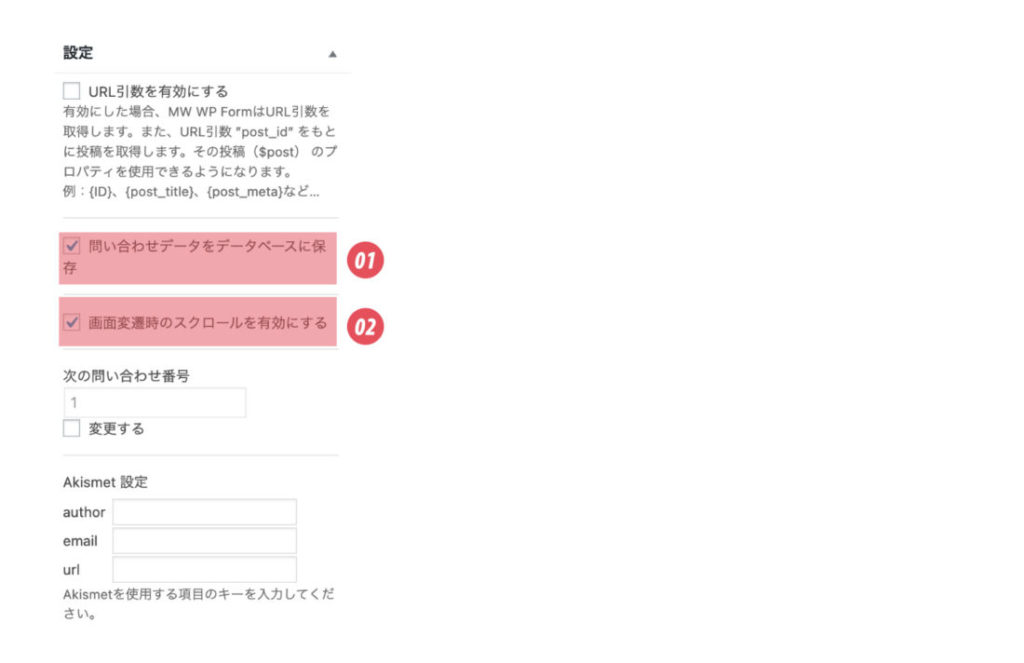
今回はこれで以上です。
have_posts / the_contentを記述することで、固定ページで登録したショートコードを読み込み、出力します。
2024.05.14
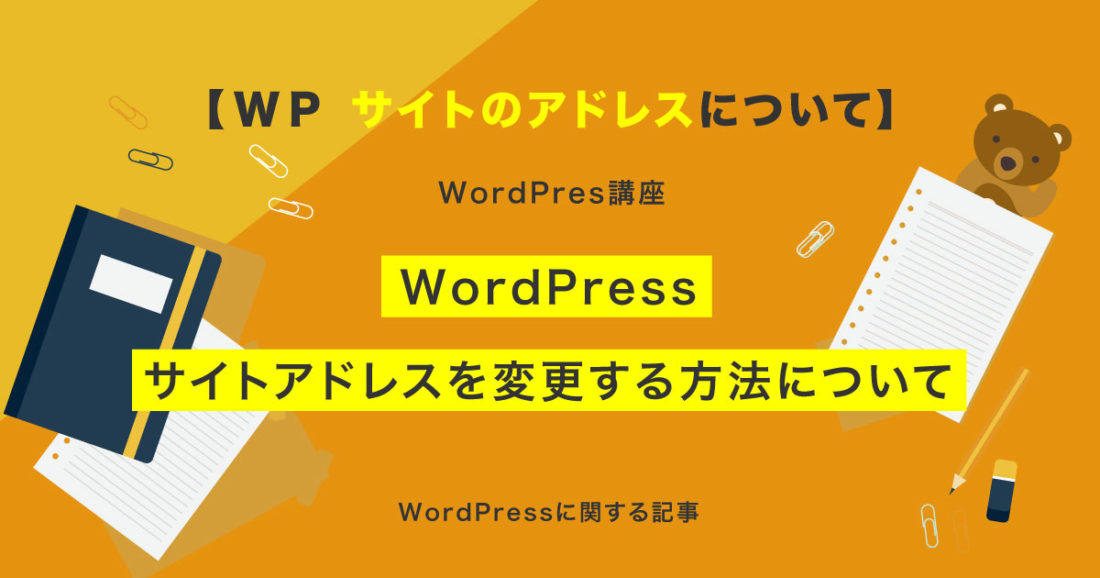
2024.05.09

2024.05.09

2024.05.09
2024.05.15
2024.05.14
2024.05.09
2024.05.09
2024.05.09
2024.05.09
2023.06.15
2022.06.30
2020.03.22
2020.03.06
© 2023 shu-naka-blog