- HOME
- > BLOG CATEGORY
- 【Illustrator】ブラシフォントの作成について解説について

- お知らせ
- NEW 2024.05.16 【CSS】グラデーション色々なパターンを解説!
- お知らせ
- NEW 2024.05.15 【WordPress】親カテゴリーの子カテゴリー一覧を表示する方法
- お知らせ
- 2024.05.09 【レスポンシブデザイン】アニメーションが動かない原因

こんな方に読んでほしい
[記事の内容]
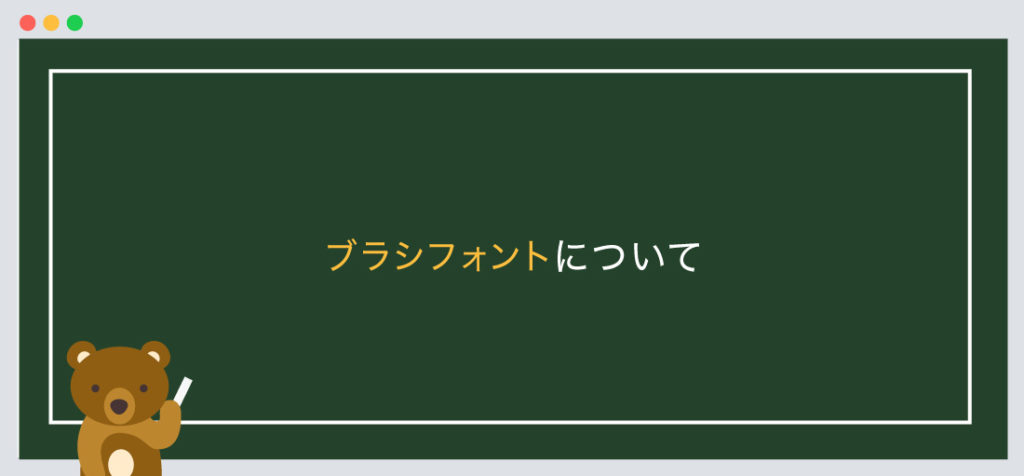
今回は文字に対してブラシを使用します、ブラシには「アート:水彩や鉛筆」などが存在します。
イメージは以下のようになります。

前回の「落書き風フォント」とは少し違うデザインになり、またいろんな場面で使用することが多くあるとおもいます。
作業の手順も簡単で覚えれば5分程度で完了します。

最初に文字を打ちます。
ポイント:今回はブラシを使用するので日本語は向きません。
また、文字は太字の方が綺麗に見えます。
1:効果から落書きを選択します。
効果のメニューからスタライズの落書きを選択します。

2:落書きを選択後、数値ほを変更しフォントをデザインします。
数値は以下のようになります。
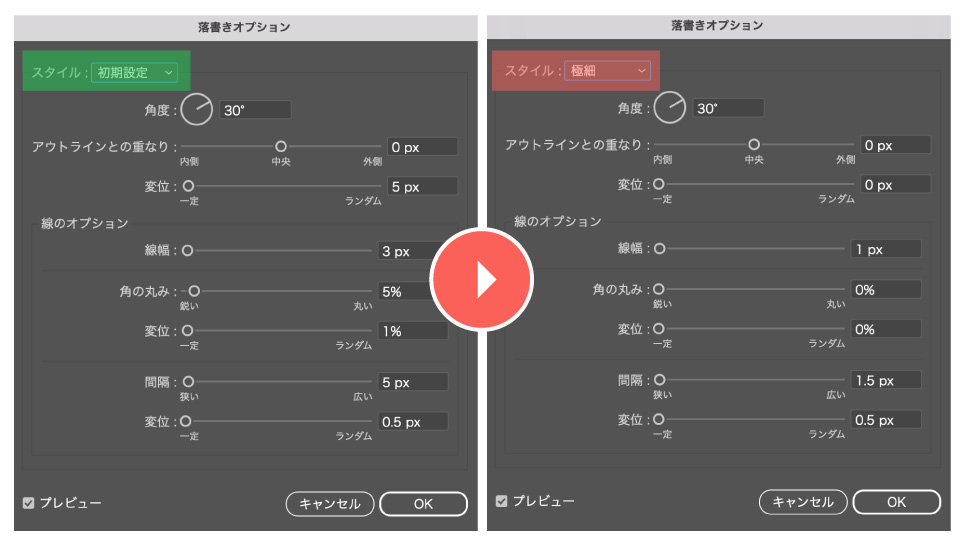

アウトライン化にした際には、文字に黒い点(パス)が追加されます。また、文字の変更はできないので注意が必要です。
アウトライン化 WindowsShift + Ctrl + O
アウトライン化 MacShift + Command + O

上記のようにブラシを使用することで、線が細くなり「チョーク」で書いたような文字になります。
ウィンドウのメニューからブラシを選択します。
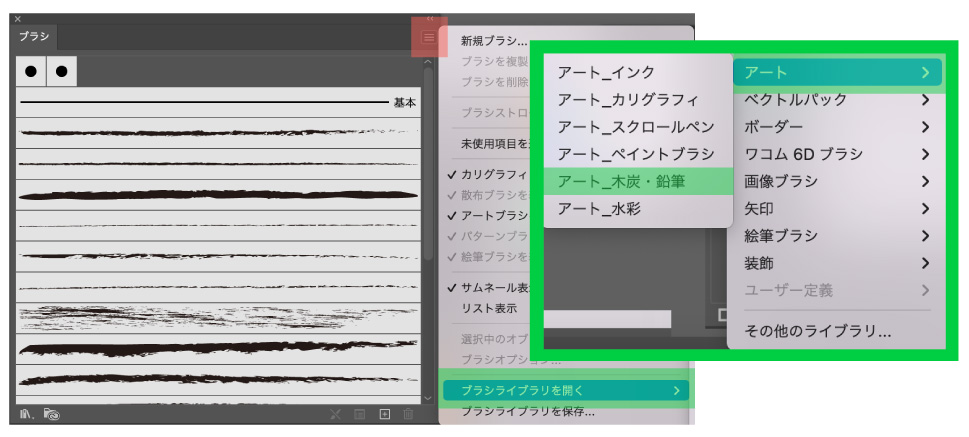
今回は、ブラシツールの「アート_木炭・鉛筆」の「木炭(鉛筆)」の細線を使用します。
ブラシのメニューから、右上の≡からブラシライブラリを開く、アート、
アート_木炭・鉛筆を選択し線を選びます。

5:文字を選択した状態で、アピアランスをクリックし、左下の「追加」をクリックし、
色と線の変更が可能になります。
イメージ図は以下のようになります。
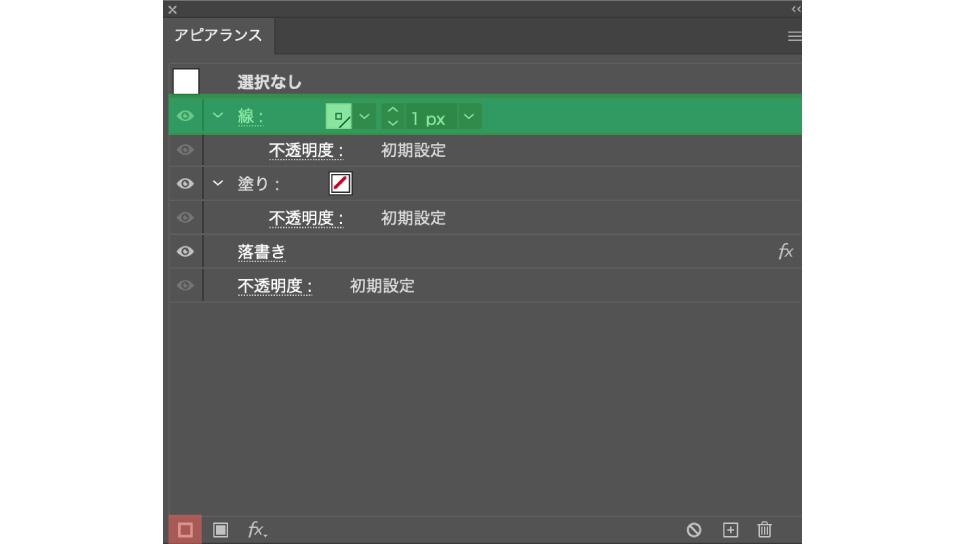
今回はこれで以上です。
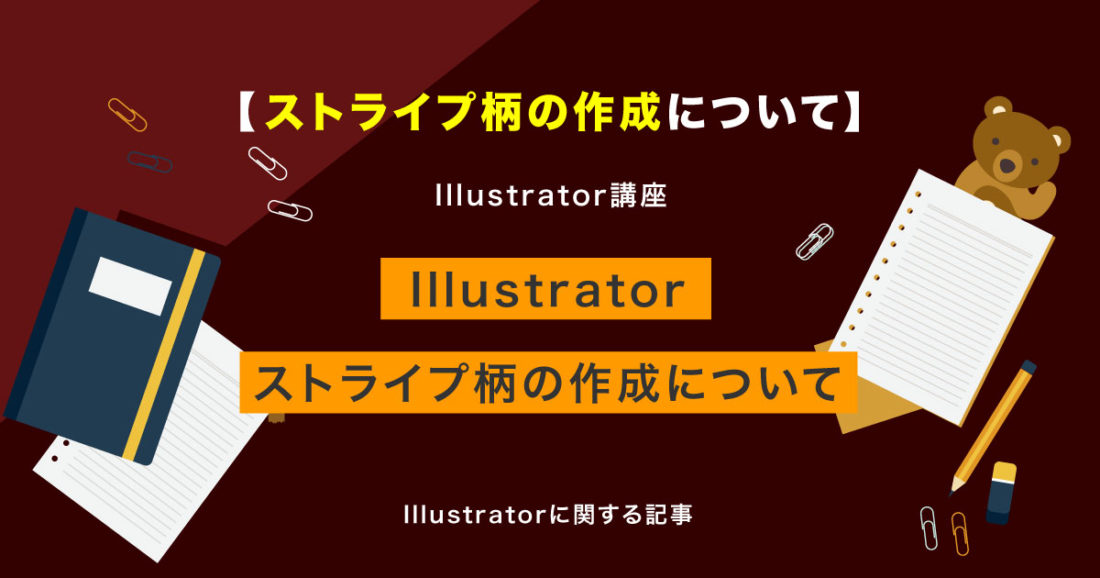
2023.09.14
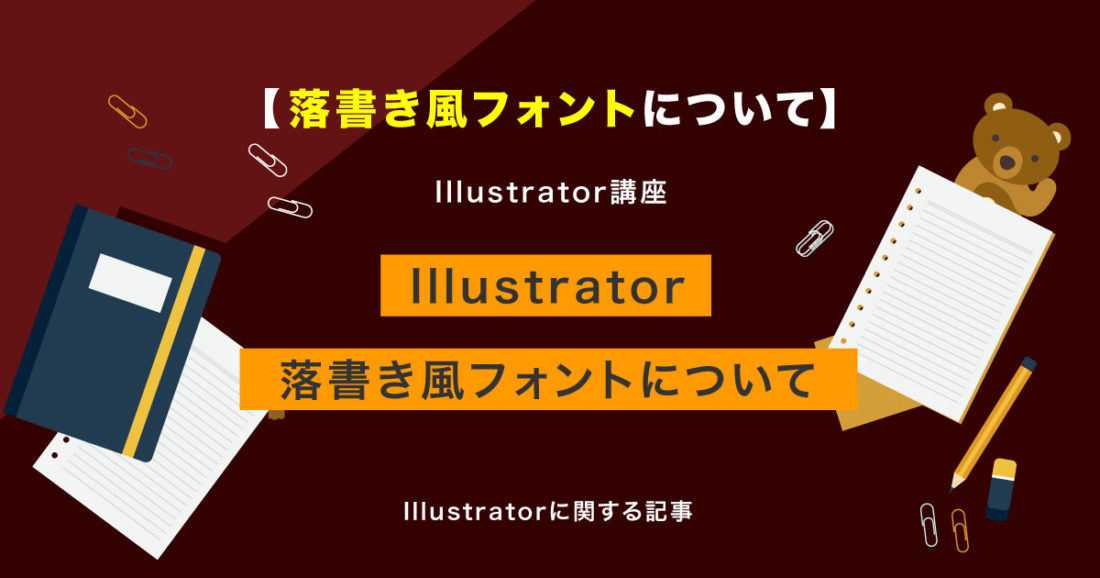
2023.08.10
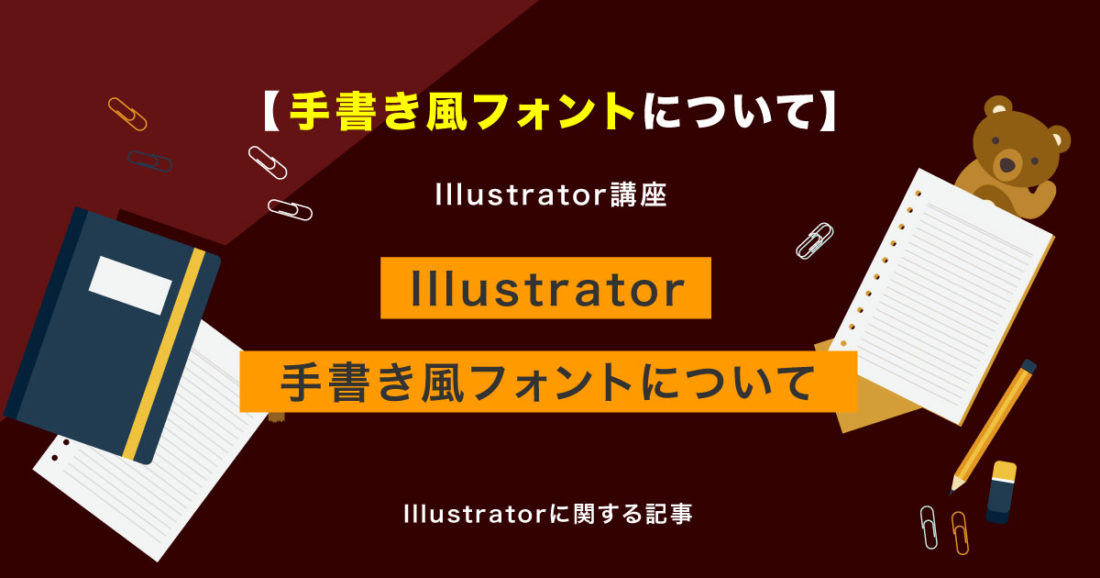
2023.07.06

2020.03.22
2024.05.15
2024.05.14
2024.05.09
2024.05.09
2024.05.09
2024.05.09
2023.06.15
2022.06.30
2020.03.22
2020.03.06
© 2023 shu-naka-blog