- HOME
- > BLOG CATEGORY
- 【Photoshop】写真の一部を消す加工ついて解説

- お知らせ
- NEW 2024.05.16 【CSS】グラデーション色々なパターンを解説!
- お知らせ
- NEW 2024.05.15 【WordPress】親カテゴリーの子カテゴリー一覧を表示する方法
- お知らせ
- 2024.05.09 【レスポンシブデザイン】アニメーションが動かない原因

こんな方に読んでほしい
[記事の内容]
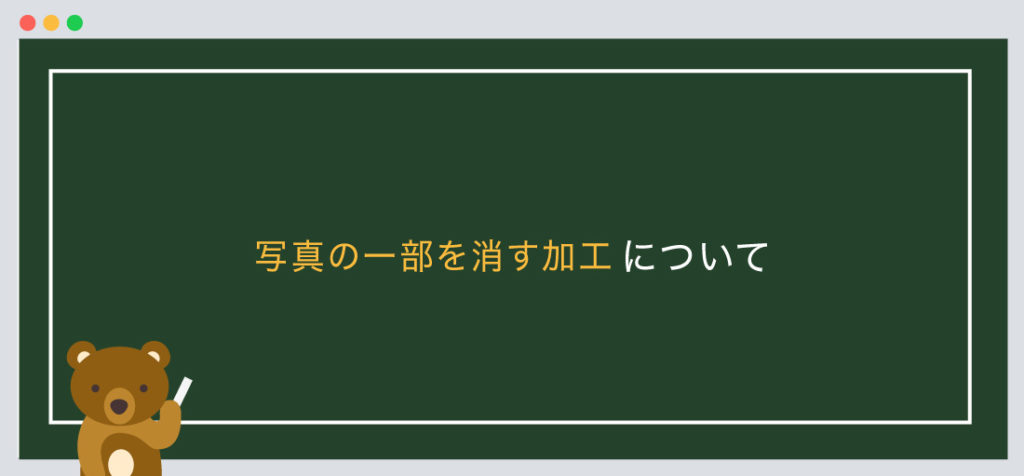
デザインをする際に、写真の一部を消して文字や画像を合成させたときありますよね。
そんなときは、「塗りつぶし」をして写真の一部を消します。
イメージは以下のようになります。
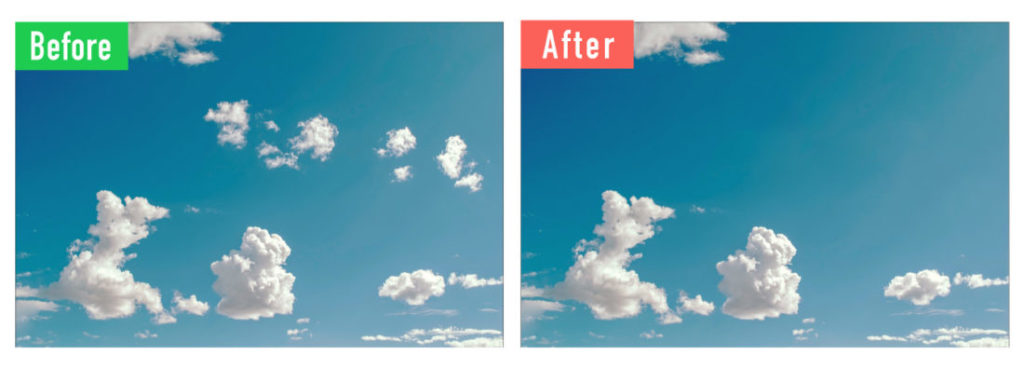
雲の一部を消しています。
作業の手順も簡単で覚えれば5分程度で完了します。
注意!
一部写真を消すのが難しい写真の特徴は以下になります。
・写真の情報量が多い場合(街並み、など)
・背景に濃いグラデーションがかかってる場合は、消した際に少しムラができてしまいます。
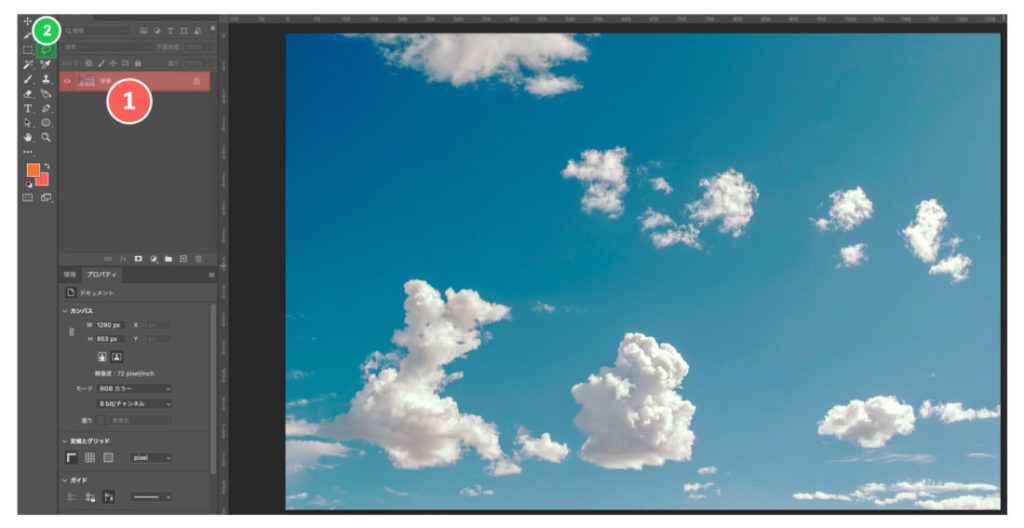
①:最初にPhotoshopに写真を読み込ませます。
レイヤーパネルの写真を選択後「ダブルクリック」をします、右のロックのアイコンが無くなれば大丈夫です。
②:レイヤーを選択したまま、「なげなわツール」を選択します。
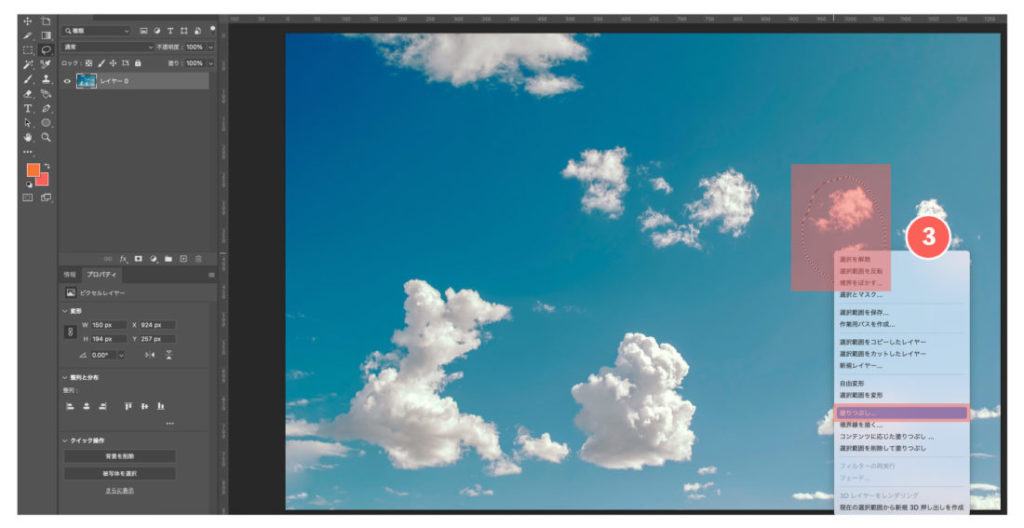
③:なげなわツールを選択後、消したい箇所を囲います。
次に囲んだエリアで右クリックをします。
右クリック後は、「塗りつぶし」を選択してください。
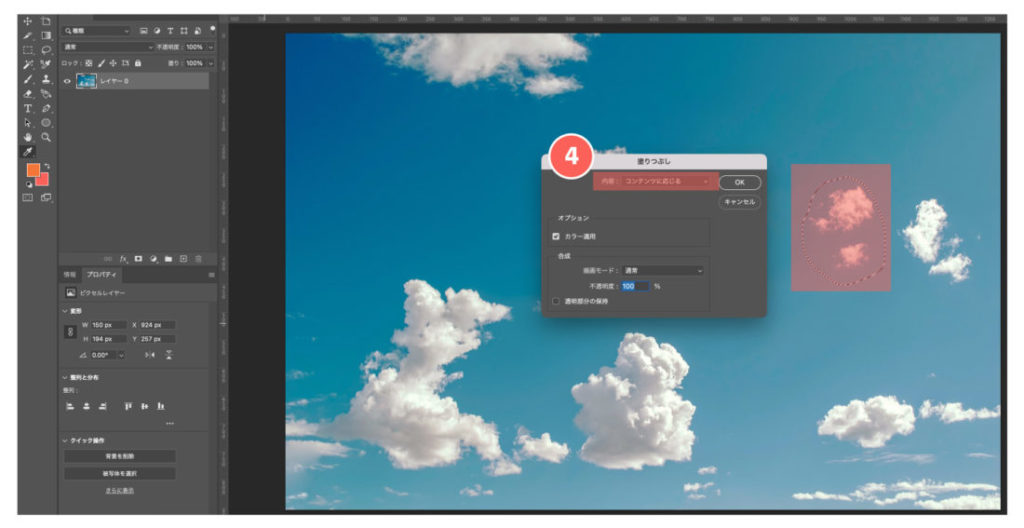
④:「塗りつぶし」から、「内容:コンテンツに応じる」を選択してください。
消えたら完了になります。
今回はこれで以上です。

2023.12.07

2023.11.23

2023.11.09

2023.10.26
2024.05.15
2024.05.14
2024.05.09
2024.05.09
2024.05.09
2024.05.09
2023.06.15
2022.06.30
2020.03.22
2020.03.06
© 2023 shu-naka-blog