- HOME
- > BLOG CATEGORY
- 【WordPress】管理画面の基本的な使い方について!!

- お知らせ
- NEW 2024.05.16 【CSS】グラデーション色々なパターンを解説!
- お知らせ
- NEW 2024.05.15 【WordPress】親カテゴリーの子カテゴリー一覧を表示する方法
- お知らせ
- 2024.05.09 【レスポンシブデザイン】アニメーションが動かない原因

こんな方に読んでほしい
[記事の内容]
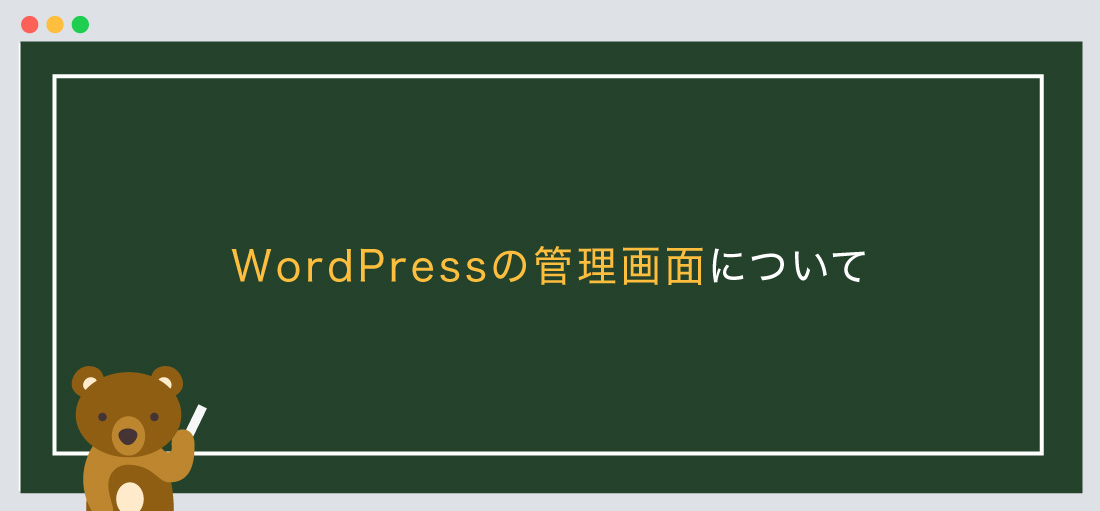
WordPressの管理画面には、記事を書く「投稿」、メディアを登録する「メディア」、サイトのタイトルを入力する「設定」など様々な要素があります。
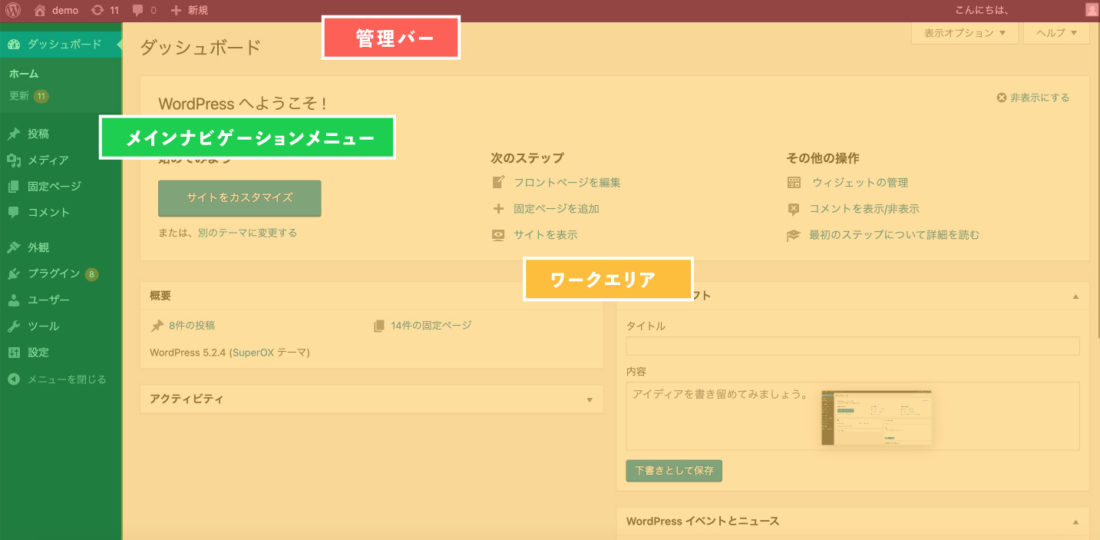
WordPressの管理画面にログインログインすると「ダッシュボード」に移動します。
大きく3つに分け、上部に「管理バー」、左側に「メインナビゲーションメニュー」、横に「ワークエリア」の3つで構成されております。
管理バーは主に、ご自身の「サイトを表示」する際に使用します。
また、右上から、「プロフィールの編集」、「ログアウト」も可能になります。
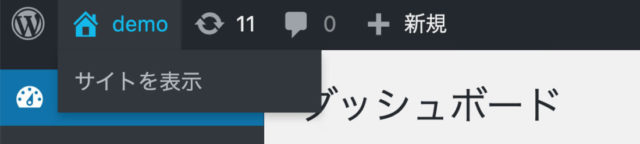
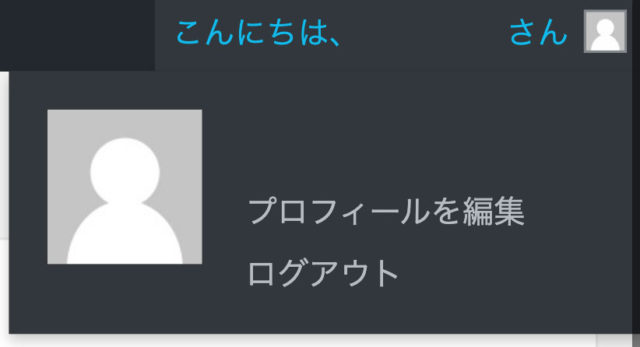
一番使用する箇所はメインナビゲーションメニューになります。
メインナビゲーションメニューでは、「記事の投稿」「固定ページの登録」「プラグインの導入」「WordPresのタイトルなどの設定」「ユーザーの管理」などの設定が可能になります。
今回は、「WordPressのタイトルなどの設定」について解説していきます。
その他の設定に関しては、今後詳しく解説していきます。
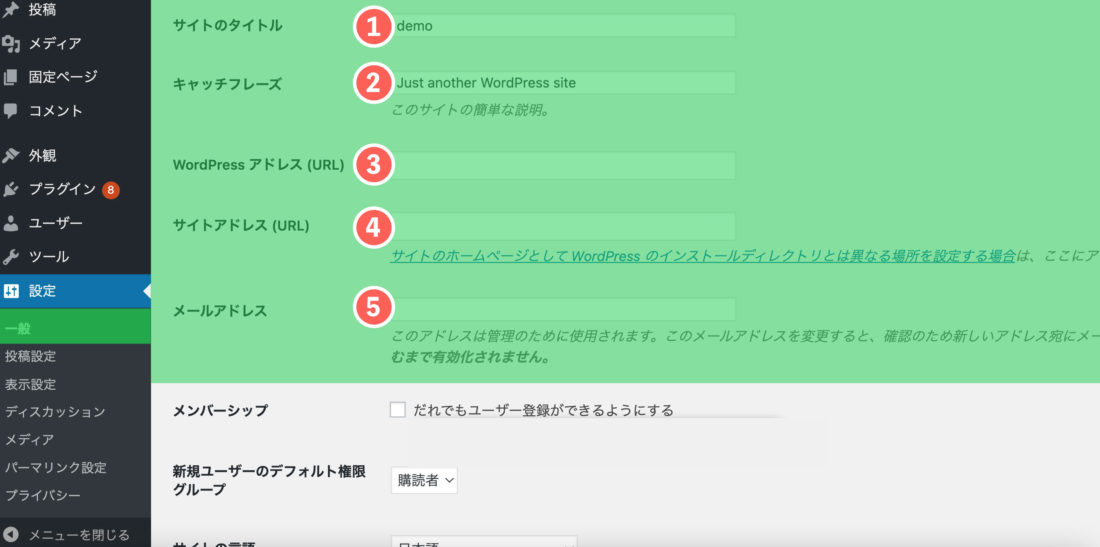
メインナビゲーションメニューから、「設定 > 一般」をクリックします。
今回は、主に2項目を設定しましょう。
設定の項目には、他にも重要な「投稿設定」「表示設定」「パーマリンク」などがありますが、
今後詳しく解説していきます。
ワークエリアに関しては、そこまで触る必要がありません。
主に、管理画面で作業する際の画面になります。
ダッシュボードから、「最近公開」された記事や、WordPressの情報のお知らせがあります。
今回はこれで以上です!
次回は「ユーザー登録・権限機能」を解説していきます。

2024.05.14
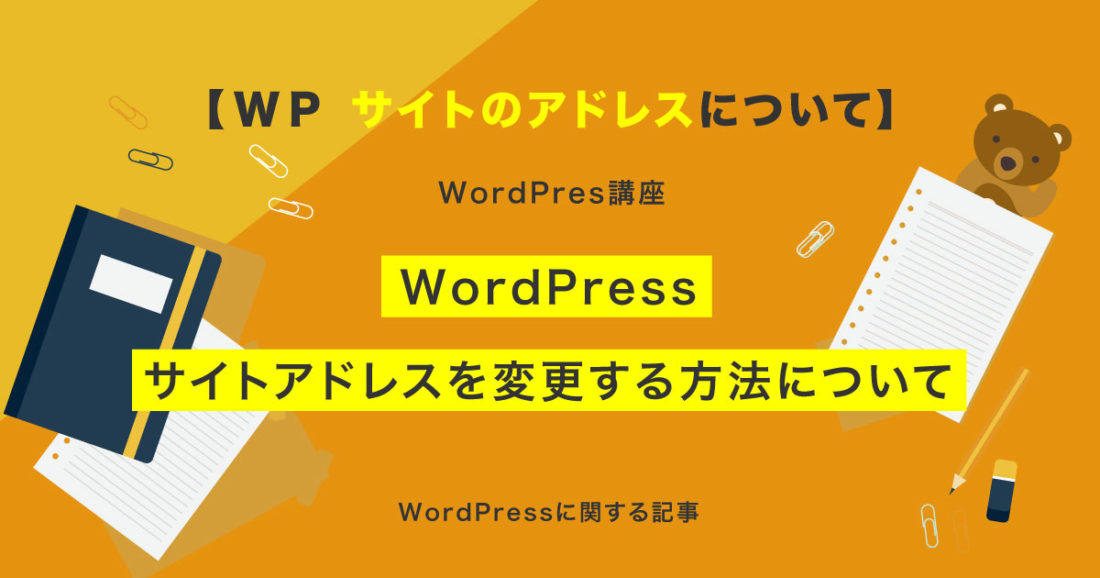
2024.05.09

2024.05.09

2024.05.09
2024.05.15
2024.05.14
2024.05.09
2024.05.09
2024.05.09
2024.05.09
2023.06.15
2022.06.30
2020.03.22
2020.03.06
© 2023 shu-naka-blog