- HOME
- > BLOG CATEGORY
- 【jQuery】フルスクリーンで拡大表示を実装、Intense Imagesの使い方!!

- お知らせ
- NEW 2024.05.16 【CSS】グラデーション色々なパターンを解説!
- お知らせ
- NEW 2024.05.15 【WordPress】親カテゴリーの子カテゴリー一覧を表示する方法
- お知らせ
- 2024.05.09 【レスポンシブデザイン】アニメーションが動かない原因

こんな方に読んでほしい
今回は、「Intense Images」についての解説になります。
「Intense Images」になりますが、今でも簡単で使いやすいプラグインになっております。

イメージ図は上記のようになります。
サムネイル画像をクリック後、フルスクリーンで拡大表示されます。
また、縦長、横長の画像の場合は、マウス移動で横、縦スクロールしてくれます。
[記事の内容]
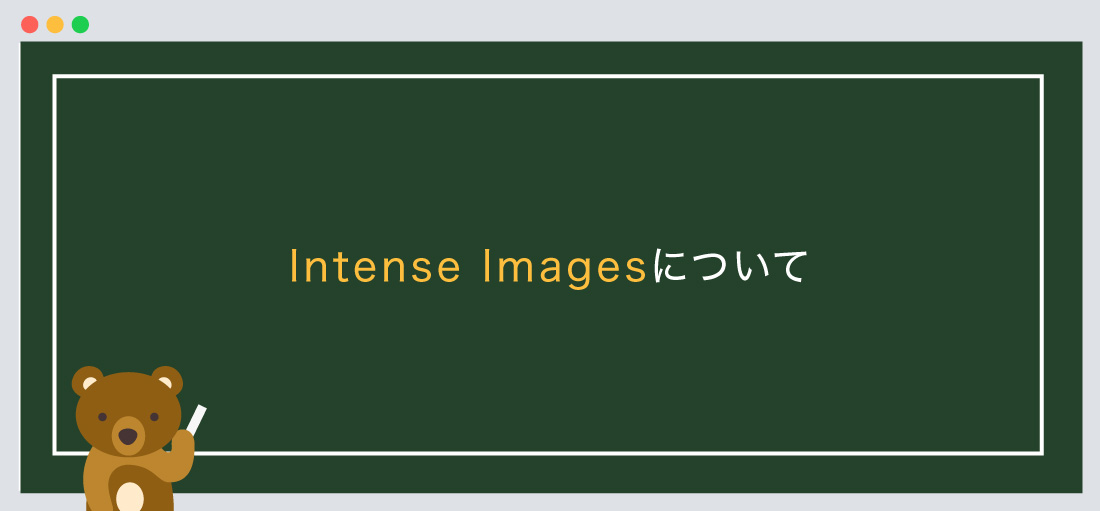
Intense Imagesとは、「フルスクリーンで拡大表示」のことを示します。
また、縦長、横長の画像の場合は、マウス移動で横、縦スクロールしてくれます。
jQueryが苦手な方でも問題ありません。
まずは下記のサイトから「Intense Images」をダウンロードしましょう。
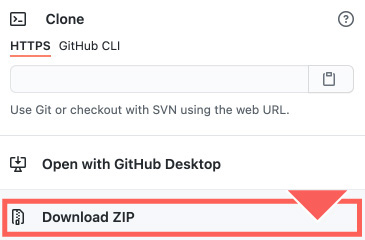
ダウンロード後に必要なファイルについて解説していきます。
まずは、ファイル名の「intense-images-master」をご確認ください。
<!--css-->
<link rel="stylesheet" href="css/style.css">
<!--js-->
<script src="js/intense.js" type="text/javascript"></script>
また、「intense.js」を使用する際には、intenseを使用する宣言をしなければなりません。
以下のコードを合わせて指定しましょう。
<!--js-->
<script src="js/intense.js" type="text/javascript"></script>
<script>
var elements = document.querySelectorAll( '.demo-image' );
Intense( elements );
</script>「intense.js」と繋げて記述するのが良いでしょう。
また、ファイルの階層は、ご自身のフォルダに合わせてください。
基本的にはbody内に指定するようにしましょう。
基本構造の書き方は以下のようになります。
<!doctype html>
<html>
<head>
<meta charset="UTF-8">
<title> 【jQuery】フルスクリーンで拡大表示を実装...</title>
<!--css-->
<script src="js/intense.js" type="text/javascript"></script>
</head>
<body>
コンテンツが入ります。
<!--js-->
<script src="js/intense.js" type="text/javascript"></script>
<script>
var elements = document.querySelectorAll( '.demo-image' );
Intense( elements );
</script>
</body>
</html>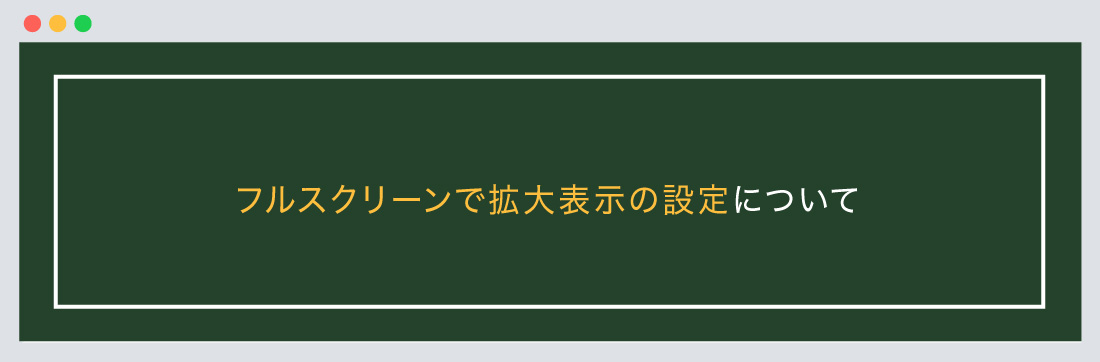
次に、フルスクリーンで拡大表示の設定についてについて解説します。
デモサイトはコチラから。
基本構造の書き方は以下のようになります。
フルスクリーンで拡大表示の設定

<div class="demo-image first" data-image="images/page/top/sample01.jpg" data-title="タイトル" data-caption="文章"></div>
<div class="demo-image second" data-image="images/page/top/sample02.jpg" data-title="タイトル" data-caption="文章"></div>
/*--CSSは自由に変更可
「style.css」を一部変更して載せております。
--*/
/*--主に画像のサイズを指定--*/
.demo-image {
cursor: url("../img/plus_cursor.png") 25 25, pointer;
display: inline-block;
width: 320px;
height: 320px;
background-size: cover;
background-position: 50% 50%;
margin-left: 8px;
margin-right: 8px;
margin-bottom: 16px;
}
/*--1枚目の背景を指定--*/
.demo-image.first {
background-image: url("../images/page/top/thumbnail-001.jpg");
}
/*--2枚目の背景を指定--*/
.demo-image.second {
background-position: 50% 10%;
background-image: url("../images/page/top/thumbnail-002.jpg");
}
var elements = document.querySelectorAll( '.demo-image' );
Intense( elements );
今回は、背景に画像を指定します。
クラス名にfirst / secondで個別に指定しています。
拡大画像をdata-imageに指定し、タイトルをdata-image、キャチコピーをdata-captionに指定します。
今回はこれで以上です。

2022.05.24

2022.05.06

2022.04.26

2022.04.22
2024.05.15
2024.05.14
2024.05.09
2024.05.09
2024.05.09
2024.05.09
2023.06.15
2022.06.30
2020.03.22
2020.03.06
© 2023 shu-naka-blog