- HOME
- > BLOG CATEGORY
- 【jQuery】ページスクロールを実装、pagePiling.jsの使い方!!

- お知らせ
- NEW 2024.05.16 【CSS】グラデーション色々なパターンを解説!
- お知らせ
- NEW 2024.05.15 【WordPress】親カテゴリーの子カテゴリー一覧を表示する方法
- お知らせ
- 2024.05.09 【レスポンシブデザイン】アニメーションが動かない原因

こんな方に読んでほしい
今回は、「pagePiling」についての解説になります。
「pagePiling」になりますが、今でも簡単で使いやすいプラグインになっております。

イメージ図は上記のようになります。
左上には、メニューがあり、サイドには各セクションのボタンが設置され、クリックすると各セクション毎にスクロールします。
スクロールアニメーション機能の種類も豊富にあり、今回はその一部の「scrollingSpeed」について解説します。
[記事の内容]
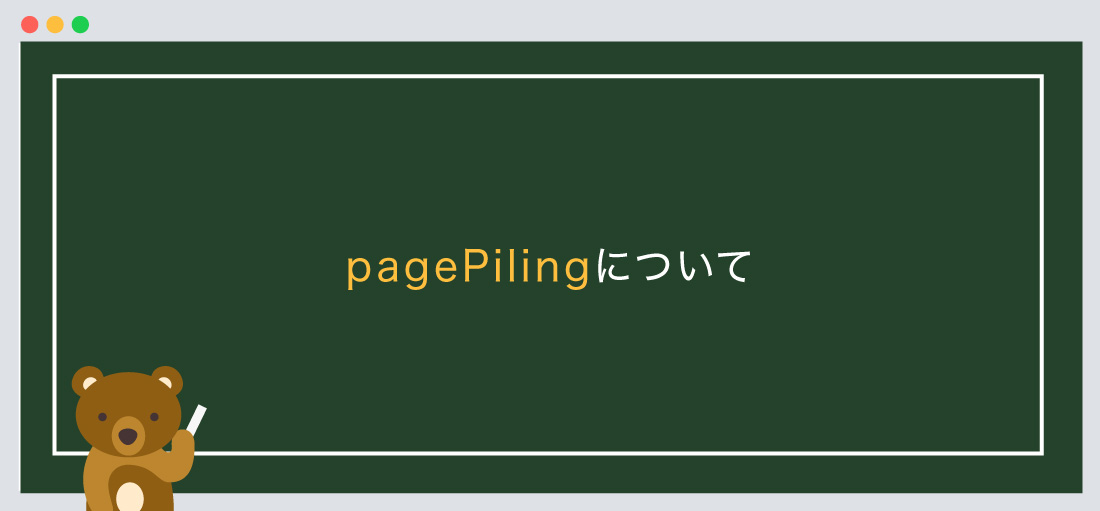
pagePilingとは、「ページスクロール(縦方向)」のことを示します。
スクロールアニメーション機能のタイプは、「callbacks、backgrounds、looping」など何パターンか用意されております。
横スクロールやパララックス風のアニメーション、スクロールのループなどが用意されております。
jQueryが苦手な方でも問題ありません。
まずは下記のサイトから「pagePiling」をダウンロードしましょう。
ダウンロード後に必要なファイルについて解説していきます。
まずは、ファイル名の「pagePiling.js-master」をご確認ください。
ポイント!
「examples.css」には、デフォルトのCSSが指定されております。
一部を抜粋して記述しても問題ありません。
<!--css-->
<link rel="stylesheet" href="css/jquery.pagepiling.css">
<link rel="stylesheet" href="css/examples.css">
<!--js-->
<script src="js/jquery.pagepiling.min.js" type="text/javascript"></script>
また、「pagepiling.min.js」を使用する際には、pagepilingを使用する宣言をしなければなりません。
以下のコードを合わせて指定しましょう。
<!--css-->
<link rel="stylesheet" href="css/jquery.pagepiling.css">
<link rel="stylesheet" href="css/examples.css">
<!--js-->
<script src="js/jquery.pagepiling.min.js" type="text/javascript"></script>
<!--1:scrollingSpeedの場合-->
<script type="text/javascript">
$(document).ready(function() {
$('#pagepiling').pagepiling({
menu: '#menu',
anchors: ['page1', 'page2', 'page3'],
sectionsColor: ['#283455', '#d35e71', '#000'],
navigation: {
'position': 'right',
'tooltips': ['紺色', '桃色', '黒色']
}
});
});
</script>「pagepiling.js」と繋げて記述するのが良いでしょう。
また、ファイルの階層は、ご自身のフォルダに合わせてください。
次に、jquery本体のプラグイン設置します。
今回は2つ目のパターンを採用して解説します。
● 1つ目は、ファイルをダウンロードして使用するパターン、
● 2つ目は、ファイルをダウンロードせずに、「URL」から読み込むパターンになります。
どちらでも問題ありません。
<!--js-->
<script src="https://code.jquery.com/jquery-3.5.1.min.js"></script>
<script src="js/jquery.pagepiling.min.js" type="text/javascript"></script>
<!--1:scrollingSpeedの場合-->
<script type="text/javascript">
以下省略
</script>
必ず、jquery本体のプラグイン上、pagepilingを下に設置しましょう。
jqueryをダウンロードしたい方は、こちらのリンクから。
基本的にはbody内に指定するようにしましょう。
基本構造の書き方は以下のようになります。
<!doctype html>
<html>
<head>
<meta charset="UTF-8">
<title>【jQuery】ページスクロールを実装...</title>
<!--css-->
<link rel="stylesheet" href="css/jquery.pagepiling.css">
<link rel="stylesheet" href="css/examples.css">
</head>
<body>
コンテンツが入ります。
<!--js-->
<script src="https://code.jquery.com/jquery-3.5.1.min.js"></script>
<script src="js/jquery.pagepiling.min.js" type="text/javascript"></script>
<!--1:scrollingSpeedの場合-->
<script type="text/javascript">
以下省略
</script>
</body>
</html>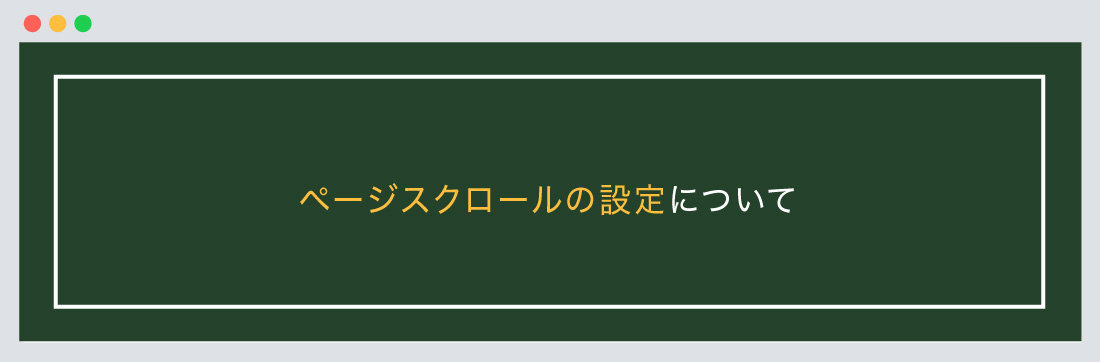
次に、「ページスクロール」の設定について解説します。
デモサイトはコチラから。
基本構造の書き方は以下のようになります。
「ページスクロール」

<!--メニューバー-->
<ul id="menu">
<li data-menuanchor="page1" class="active"><a href="#page1">Page 1</a></li>
<li data-menuanchor="page2"><a href="#page2">Page 2</a></li>
<li data-menuanchor="page3"><a href="#page3">Page 3</a></li>
</ul>
<div id="pagepiling">
<!--コンテンツ-->
<div class="section" id="section1">
<h1>タイトル</h1>
<div><img src="sample01.jpg" alt=""/></div>
</div>
<!--コンテンツ-->
<div class="section" id="section2">中身省略</div>
<div class="section" id="section3">中身省略</div>
</div>
/*--CSS基本は変更 可--*/
/*--
「examples.css」 から変更した箇所を一部抜粋
必要な箇所のみ変更してください。
--*/
#section1 h1,
#section2 h1,
#section3 h1{
color: #fff;
font-size: 30px;
font-weight: normal !important;
}
#section1 img,
#section2 img,
#section3 img{
width: 50%;
margin: 20px auto;
border: solid 5px #fff;
}
$(document).ready(function() {
$('#pagepiling').pagepiling({
menu: '#menu',
anchors: ['page1', 'page2', 'page3'],
sectionsColor: ['#283455', '#d35e71', '#000'],
navigation: {
'position': 'right',
'tooltips': ['紺色', '桃色', '黒色']
}
});
});今回は、ul id="menu"でメニューバーを作成します。
コンテンツ部分は、id="pagepiling"で全体を囲みます。
各ブロック(セクション)には必ず、id="〇〇"を指定しておきましょう、各ブロックの中身は自由です。
javascriptでは、#menuを指定し、anchorsを指定することで、「アンカー」が適用されます。
例:「https://〇〇〇〇…pagepiling.html#page1」のようになります。
sectionsColorは、各ブロックの背景色になります。
positionは、サイドバーのボタンの位置になり、「left、right」のみ指定可能です。
tooltipsは、サイドバーのボタンをホバーした際に出る文字になります。
今回はこれで以上です。

2022.05.24

2022.05.10

2022.05.06

2022.04.26
2024.05.15
2024.05.14
2024.05.09
2024.05.09
2024.05.09
2024.05.09
2023.06.15
2022.06.30
2020.03.22
2020.03.06
© 2023 shu-naka-blog