- HOME
- > BLOG CATEGORY
- 【jQuery】「ページトップ」ボタンを実装しよう、scrollUpの使い方

- お知らせ
- NEW 2024.05.16 【CSS】グラデーション色々なパターンを解説!
- お知らせ
- NEW 2024.05.15 【WordPress】親カテゴリーの子カテゴリー一覧を表示する方法
- お知らせ
- 2024.05.09 【レスポンシブデザイン】アニメーションが動かない原因

こんな方に読んでほしい
今回は、scrollUpについての解説になります。
「scrollUp」になりますが、今でも簡単で使いやすいプラグインになっております。
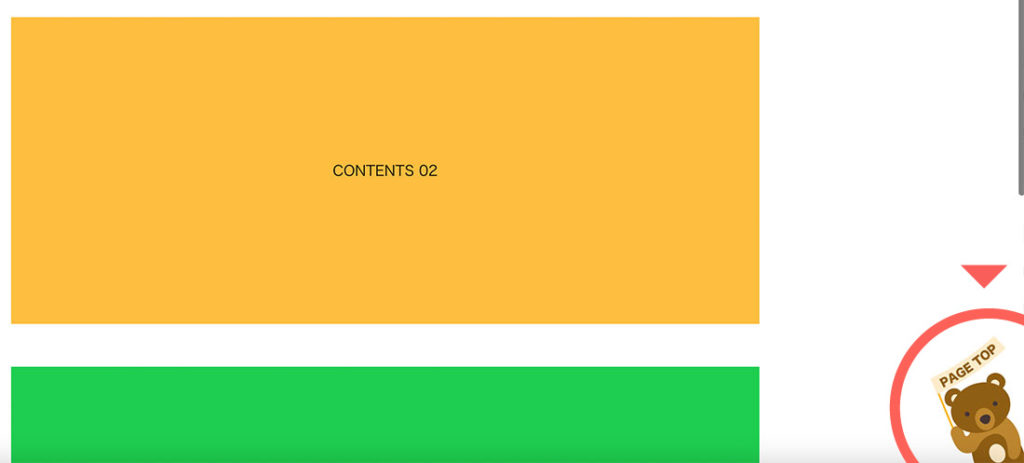
イメージ図は上記のようになります。
「scrollUp」とは、ページをスクロールした際に「ページトップ」ボタンが表示し、
ページトップ(上部)まで戻してくれます。
設定もとても簡単で便利なプラグインの一つになっております。
[記事の内容]
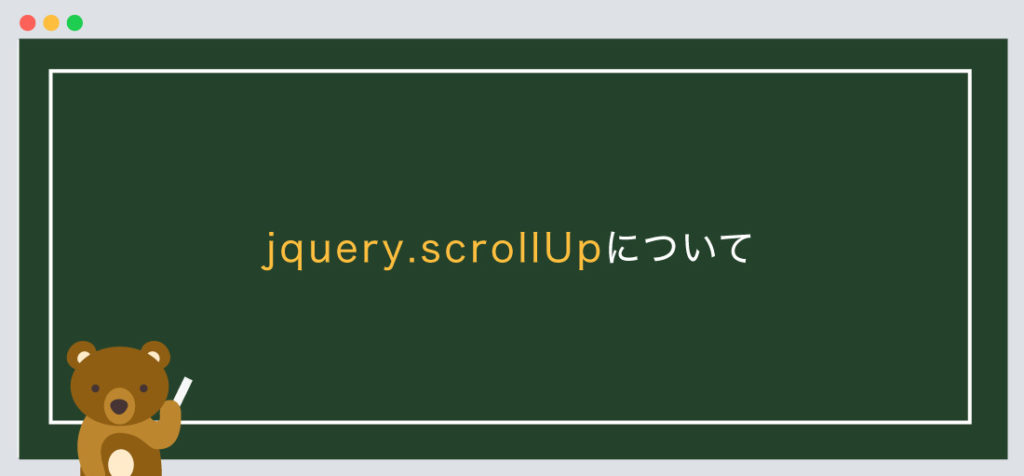
scrollUpとは、「ページトップ」ボタン(上部)の実装のことを示します。
jQueryが苦手な方でも問題ありません。
まずは下記のサイトから「scrollUp」をダウンロードしましょう。
ダウンロード後に必要なファイルについて解説していきます。
まずは、ファイル名の「scrollup-master」をご確認ください。
<!--js-->
<script src="js/jquery.scrollUp.min.js" type="text/javascript"></script>
また、「scrollUp.min」を使用する際には、scrollUpを使用する宣言をしなければなりません。
以下のコードを合わせて指定しましょう。
<!--js-->
<script src="js/jquery.scrollUp.min.js" type="text/javascript"></script>
<script>
$(function () {
$.scrollUp();
});
</script>
「scrollUp.min.js」と繋げて記述するのが良いでしょう。
また、ファイルの階層は、ご自身のフォルダに合わせてください。
次に、jquery本体のプラグイン設置します。
今回は2つ目のパターンを採用して解説します。
● 1つ目は、ファイルをダウンロードして使用するパターン、
● 2つ目は、ファイルをダウンロードせずに、「URL」から読み込むパターンになります。
どちらでも問題ありません。
<!--js-->
<script src="https://code.jquery.com/jquery-3.5.1.min.js"></script>
<script src="js/jquery.scrollUp.min.js" type="text/javascript"></script>
<script>
$(function () {
$.scrollUp();
});
</script>
必ず、jquery本体のプラグイン上、scrollUpを下に設置しましょう。
jqueryをダウンロードしたい方は、こちらのリンクから。
基本的にはbody内に指定するようにしましょう。
基本構造の書き方は以下のようになります。
<!doctype html>
<html>
<head>
<meta charset="UTF-8">
<title>【jQuery】「ページトップ」ボタンを実装しよう...</title>
</head>
<body>
コンテンツが入ります。
<!--js-->
<script src="https://code.jquery.com/jquery-3.5.1.min.js"></script>
<script src="js/jquery.scrollUp.min.js" type="text/javascript"></script>
<script>
$(function () {
$.scrollUp();
});
</script>
</body>
</html>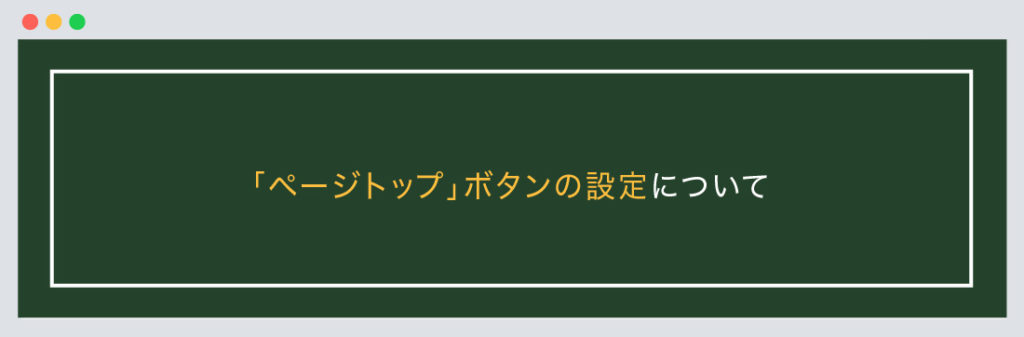
次に、「ページトップ」ボタンの設定について解説します。
デモサイトはコチラから。
基本構造の書き方は以下のようになります。
「ページトップ」ボタン
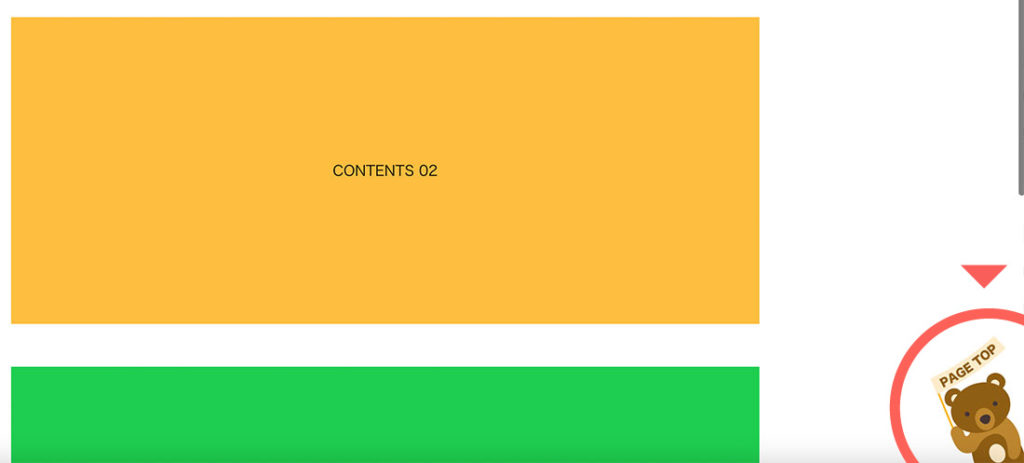
<div class="box">CONTENTS 01</div>
<div class="box">CONTENTS 02</div>
<div class="box">CONTENTS 03</div>
<div class="box">CONTENTS 04</div>#scrollUp {
bottom: 0px;
right: 0px;
background-image: url("page-top.png");
background-size: contain;
width: 115px;
height: 150px;
}
$(function () {
$.scrollUp({
scrollName: 'scrollUp', // 要素IDの指定
scrollDistance: 400, // トップから表示するまでの距離を指定
scrollFrom: 'top', // スクロール元を指定、'top' または 'bottom'
scrollSpeed: 500, // スクロールのスピード (ms)
scrollImg: true // イメージ(画像)を表示させるときはtrueを指定
});
});
イメージ(画像)を表示を表示させる際には、scrollImgをtrueにしましょう。
初期値は、falseが適用されております。
基本構造の書き方は以下のようになります。
「ページトップ」ボタンをテキストに変更
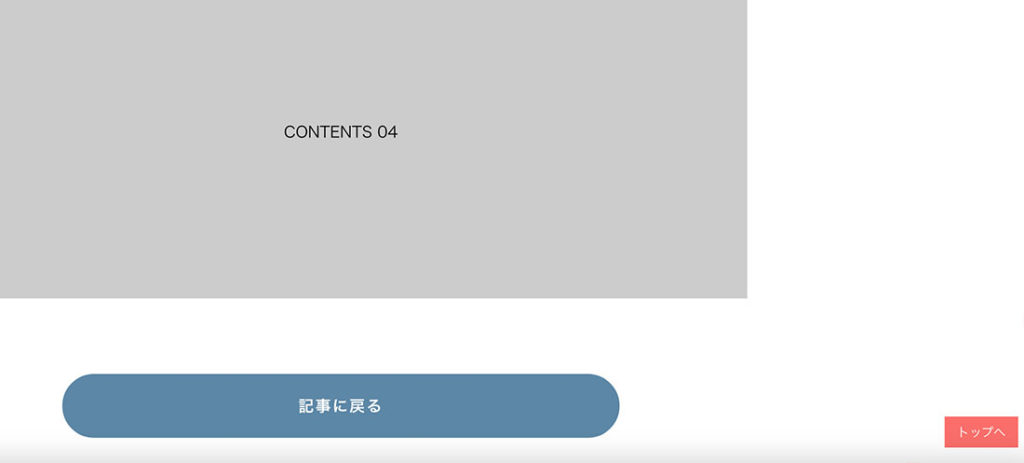
<div class="box">CONTENTS 01</div>
<div class="box">CONTENTS 02</div>
<div class="box">CONTENTS 03</div>
<div class="box">CONTENTS 04</div>#scrollUp {
bottom: 20px;
right: 20px;
background-color: #FA5E5A;
color: #fff;
font-size: .8rem;
text-decoration: none;
opacity: .9;
padding: .5em 1em;
}
$(function () {
$.scrollUp({
scrollName: 'scrollUp', // 要素IDの指定
scrollDistance: 400, // トップから表示するまでの距離を指定
scrollFrom: 'top', // スクロール元を指定、'top' または 'bottom'
scrollSpeed: 500, // スクロールのスピード (ms)
scrollImg: false , // イメージ(画像)を表示させるときはtrueを指定
scrollText: 'トップへ' // テキストを表示させる際に指定します
});
});
イメージ(画像)を表示を表示させる際には、scrollImgをfalseに変更し、scrollTextを追加します。
ボタンにする為、CSSも変更しております。
こちらのサイトで他にも解説しております。
今回はこれで以上です。

2022.05.24

2022.05.10

2022.05.06

2022.04.26
2024.05.15
2024.05.14
2024.05.09
2024.05.09
2024.05.09
2024.05.09
2023.06.15
2022.06.30
2020.03.22
2020.03.06
© 2023 shu-naka-blog