- HOME
- > BLOG CATEGORY
- 【jQuery】背景に全画面動画を入れよう、Videの使い方!!

- お知らせ
- NEW 2024.05.16 【CSS】グラデーション色々なパターンを解説!
- お知らせ
- NEW 2024.05.15 【WordPress】親カテゴリーの子カテゴリー一覧を表示する方法
- お知らせ
- 2024.05.09 【レスポンシブデザイン】アニメーションが動かない原因

こんな方に読んでほしい
今回は、Videについての解説になります。
「Vide」になりますが、今でも簡単で使いやすいプラグインになっております。
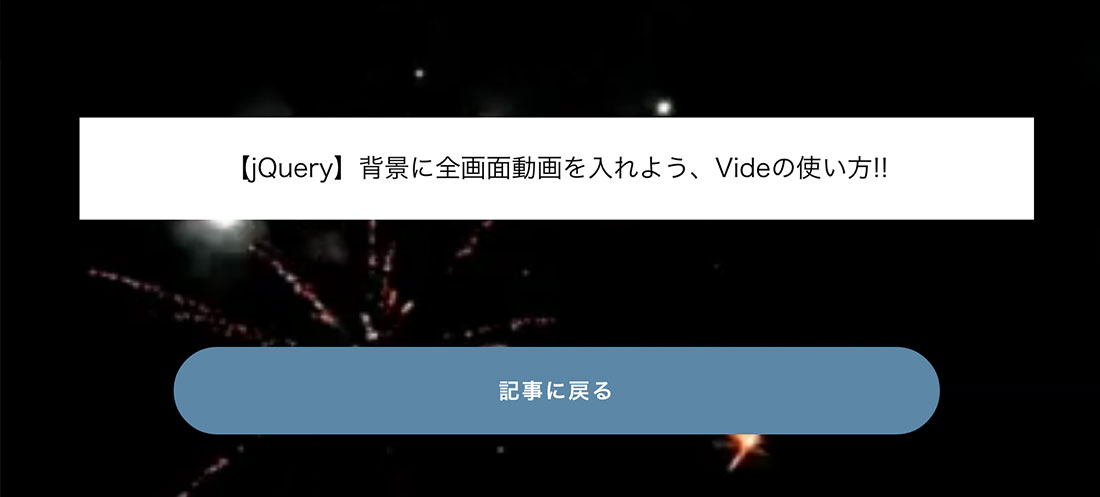
イメージ図は上記のようになります。
「Vide」とは、「背景に動画」を指定することが可能になります。
設定もとても簡単で便利なプラグインの一つになっております。
[記事の内容]
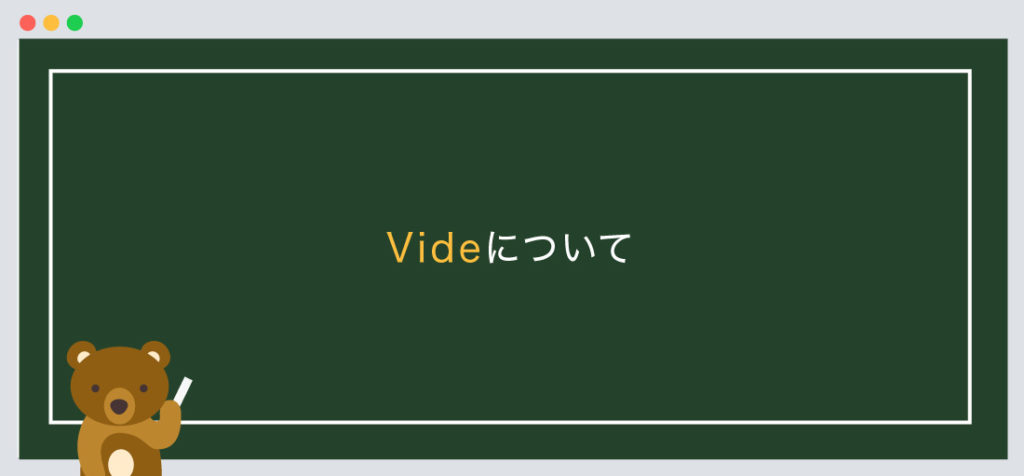
Videとは、「背景に動画」を指定し再生をしてくれます。
jQueryが苦手な方でも問題ありません。
まずは下記のサイトから「Vide」をダウンロードしましょう。
ダウンロード後に必要なファイルについて解説していきます。
まずは、ファイル名の「Vide-0.5.1」をご確認ください。
<!--js-->
<script src="js/jquery.vide.js" type="text/javascript"></script>
また、「vide.js」を使用する際には、videを使用する宣言をしなければなりません。
以下のコードを合わせて指定しましょう。
<!--js-->
<script src="js/jquery.vide.js" type="text/javascript"></script>
<script>
$(function(){
$('body').vide('video/ocean');
});
</script>
「vide.js」と繋げて記述するのが良いでしょう。
'video/ocean'とは、フォルダ名/拡張子を除いたファイル名なります。
また、ファイルの階層は、ご自身のフォルダに合わせてください。
次に、jquery本体のプラグイン設置します。
今回は2つ目のパターンを採用して解説します。
● 1つ目は、ファイルをダウンロードして使用するパターン、
● 2つ目は、ファイルをダウンロードせずに、「URL」から読み込むパターンになります。
どちらでも問題ありません。
<!--js-->
<script src="https://code.jquery.com/jquery-3.5.1.min.js"></script>
<script src="js/jquery.vide.js" type="text/javascript"></script>
<script>
$(function(){
$('body').vide('video/ocean');
});
</script>
必ず、jquery本体のプラグイン上、jscrollを下に設置しましょう。
jqueryをダウンロードしたい方は、こちらのリンクから。
基本的にはbody内に指定するようにしましょう。
基本構造の書き方は以下のようになります。
<!doctype html>
<html>
<head>
<meta charset="UTF-8">
<title> 【jQuery】背景に全画面動画を入れよう</title>
</head>
<body>
コンテンツが入ります。
<!--js-->
<script src="https://code.jquery.com/jquery-3.5.1.min.js"></script>
<script src="js/jquery.vide.js" type="text/javascript"></script>
<script>
$(function(){
$('body').vide('video/ocean');
});
</script>
</body>
</html>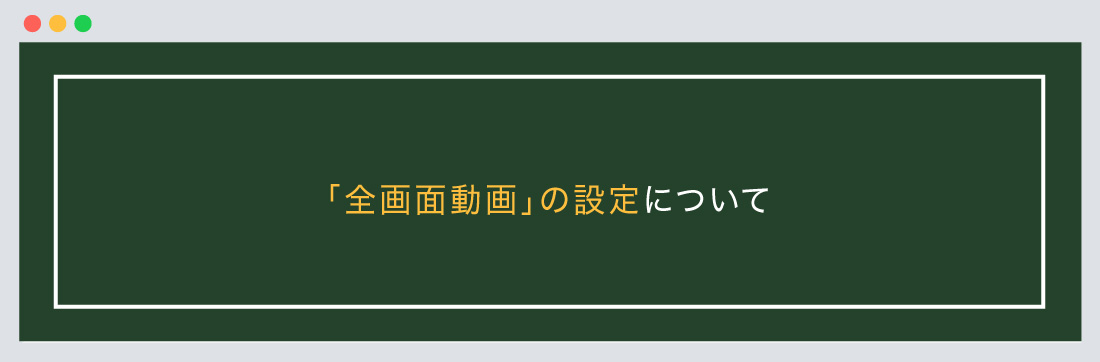
次に、「全画面動画」の設定について解説します。
デモサイトはコチラから。
基本構造の書き方は以下のようになります。
全画面動画
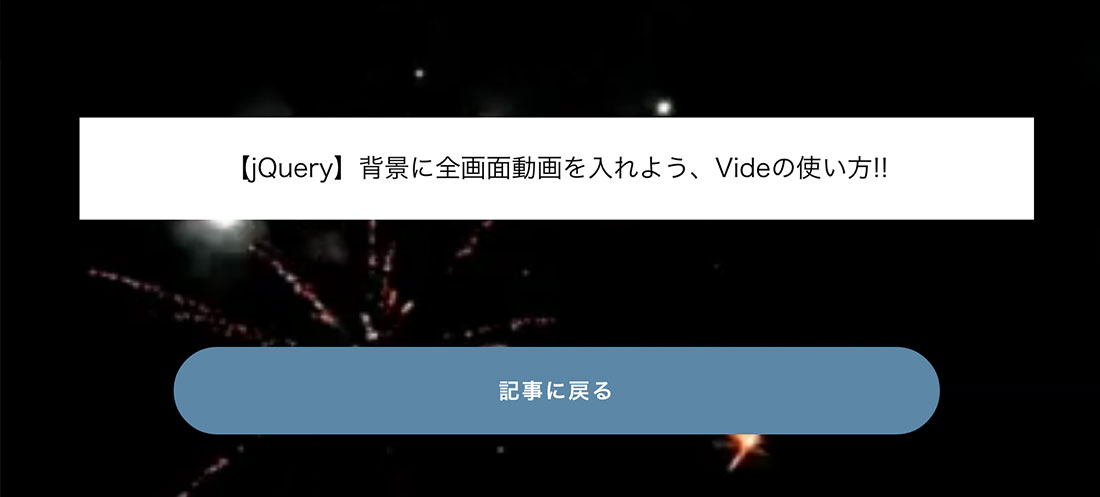
<div class="inner">
<p class="txt">【jQuery】背景に全画面動画を入れよう</p>
</div>
/*--CSSは基本自由です--*/
html, body {
margin: 0;
width: 100%;
height: 100%;
}
$('body').vide('video/ocean');
CSSは基本自由ですが、動画が表示されない場合は上記の指定を行いましょう。
'video/ocean'とは、フォルダ名/拡張子を除いたファイル名なります。
「mp4、ogv、webm」などの拡張子は入れないようにしましょう。
また、Scriptを指定せず、body、divタグに直接指定することも可能になります。
基本構造の書き方は以下のようになります。
<!-- bodyに指定する場合 -->
<body data-vide-bg="video/ocean">
<!-- divに指定する場合 -->
<div data-vide-bg="video/ocean">
コンテンツが入ります。
</div>オプションの書き方は以下のようになります。
$('body').vide('vide/ocean', {
volume: 1,
playbackRate: 1,
muted: true,
loop: true,
autoplay: true,
});<!-- HTMLで指定する場合 -->
<div style="width: 1000px; height: 500px;"
data-vide-bg="video/ocean" data-vide-options="loop: false, muted: false">
</div> HTMLで指定する場合は、data-vide-optionsを使いましょう。
ここで解説したオプションは一部になります。こちらのサイトで他にも解説しております。
今回はこれで以上です。
注意!
SafariではスマホやPCで、動画が再生されない問題があります。
次回、解決策を記事にしていきます。
'video/ocean'とは、フォルダ名/拡張子を除いたファイル名なります。
2022.05.24

2022.05.10

2022.05.06

2022.04.26
2024.05.15
2024.05.14
2024.05.09
2024.05.09
2024.05.09
2024.05.09
2023.06.15
2022.06.30
2020.03.22
2020.03.06
© 2023 shu-naka-blog